Khi muốn chỉnh sửa một tệp nào đó nhưng không muốn mất tệp gốc đó, bạn có thể tạo bản sao và chỉnh sửa trên bản sao đó. Hoặc khi muốn chia sẻ file hoặc thư mục trên Google Drive cho một người khác, bạn cũng có thể tạo bản sao và thực hiện chia sẻ. Nhưng tạo bản sao như thế nào? Có dễ dàng không? Trong bài viết hôm nay, Compamarketing sẽ hướng dẫn chi tiết 5 Cách tạo bản sao file và thư mục trong Google Drive. Cùng theo dõi để tham khảo nhé!
1. Lợi ích khi tạo bản sao Google Drive
- Chỉ với vài thao tác đơn giản, bạn có thể tạo bản sao trong Google Drive để chia sẻ tài liệu với mọi người.
- Khi truy cập tệp, liên kết được yêu cầu để tạo bản sao, giúp bạn giữ tệp gốc.
- Hạn chế dữ liệu sai, lệch.
2. Cách tạo bản sao file và thư mục trong Google Drive
Google Drive là một nơi tuyệt vời để lưu trữ và chia sẻ tất cả các tệp của bạn cùng với mọi thứ bạn đã tạo trong Google Tài liệu, Google Trang tính và Google Trang trình bày. Bạn có thể nhập tất cả các tệp của mình, lưu tệp đính kèm trong Gmail và sắp xếp mọi thứ trong các thư mục.
Chỉ có một vấn đề: Google Drive không bao gồm tùy chọn sao chép thư mục và tất cả các tệp trong đó. Bạn sẽ cần một chút giải pháp để sao chép một thư mục và các tệp của nó. Đây là cách thực hiện:
2.1. Sao chép tệp Google Drive của bạn bằng điện thoại
Bước 1: Bạn chạm vào biểu tượng ⁝ (1) => Tạo bản sao (2).
Bước 2: Bạn chọn vị trí lưu và bấm Chọn. Tập tin sau khi tạo bản sao sẽ được hiển thị trong thư mục đó.
2.2. Sao chép tệp Google Drive của bạn bằng máy tính
Trước tiên, bạn cần mở thư mục Google Drive trong trình duyệt của mình, sau đó nhấn Control + A hoặc kéo chuột qua tất cả các tệp. Để chọn tất cả các tệp.
Sau đó nhấp chuột phải và chọn Tạo bản sao.
Điều đó sẽ tạo một bản sao mới của từng tệp đó, ngay trong cùng thư mục và sau tên tệp gốc của chúng.
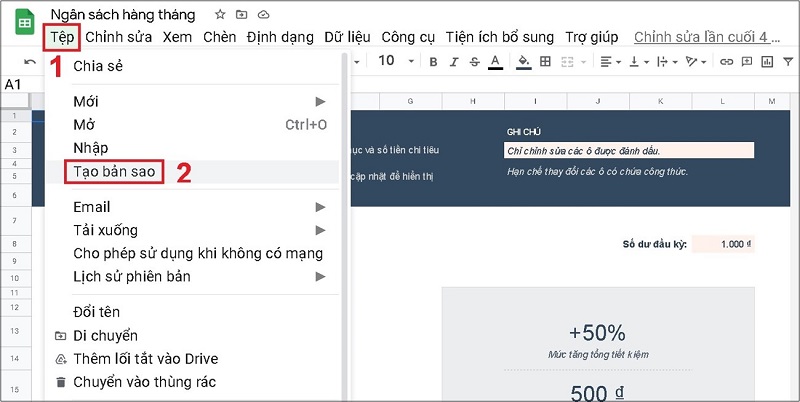
2.3. Di chuyển các tệp đã sao chép vào một thư mục Google mới
Bây giờ chọn tất cả các tệp, nhấp chuột phải một lần nữa và lần này chọn Di chuyển đến. Bạn có thể chọn thư mục hiện có hoặc nhấp vào biểu tượng có thư mục ở góc dưới bên phải của menu để thêm thư mục mới cho các tệp đã sao chép của bạn.
Công việc nhiều hơn một chút và các tệp đã sao chép của bạn sẽ có tên mới, nhưng đó là cách tích hợp duy nhất để sao chép một thư mục tệp trong Google Drive.
2.4. Sao chép toàn bộ dữ liệu trong Google Drive của người khác
Đầu tiên, ta nhấp vào thư mục một lần nữa và đi đến Mở bằng. Sau đó, ta nhấp vào kết nối ứng dụng khác.
Tiếp theo, ta gõ cụm từ tìm kiếm “thư mục”. Tìm và cài đặt ứng dụng Copy, URL to Google Drive. Ứng dụng này giúp ta sao chép tất cả dữ liệu trong Google Drive.
Sau khi ta cài đặt nó, chúng tôi nhấp vào thư mục một lần nữa và đi đến Mở bằng. Sau đó chúng ta bấm vào ứng dụng Sao chép, URL vào Google Drive đã có sẵn.
Cuối cùng, chúng ta chỉ cần nhấn Save, Copy to Google Drive và đợi bản sao hoàn chỉnh của thư mục chứa toàn bộ dữ liệu
Và đây là cách sao chép dữ liệu của chúng ta.
Ngoài ra, chúng ta có một cách để lấy thư mục chia sẻ bằng cách đơn giản như sau:
Đầu tiên, chúng tôi mở thư mục Drive được chia sẻ. Sau đó nhấp vào thư mục một lần nữa, nhưng lần này không còn phải nhấp vào mở. Mà chúng ta sẽ nhấp trực tiếp vào Thêm vào ổ đĩa của tôi.
Và đó, nó là cách lấy thư mục được chia sẽ qua Google Drive.
2.5. Cách tạo bản sao trong Google Drive khi chia sẻ file, link đơn giản
Bước 2: Tại phần Lấy liên kết> Bấm Thay đổi.
Bước 3: Bấm vào biểu tượng mũi tên ở góc phải và chọn:
Người chỉnh sửa: có quyền xem, chỉnh sửa toàn bồ tài liệu trong file.
Người xem và người bình luận: chỉ có quyền xem, không được chỉnh sửa, bình luận.
Bước 4: Chọn biểu tượng cài đặt trong phần chia sẻ với mọi người và nhóm.
Thiết lập cách chia sẻ với mọi người. Bỏ chọn nếu bạn không muốn cấp quyền này cho mọi người khi nhận tệp.
Bước 5: Chọn Sao chép đường liên kết.
Bước 6: Dán liên kết vừa sao chép vào bất kỳ đâu. Trong bài viết này, tôi dán đường dẫn vào tệp Word. Sau đó, chỉnh sửa bằng cách xóa ký tự sau dấu gạch chéo bắt đầu từ chỉnh sửa.
Tiếp theo, thay bằng chữ Copy như hình.
Bước 7: Cuối cùng, gửi link đã chỉnh sửa cho mọi người. Khi bạn mở liên kết này, bạn sẽ thấy yêu cầu tạo một bản sao mới có thể xem được.
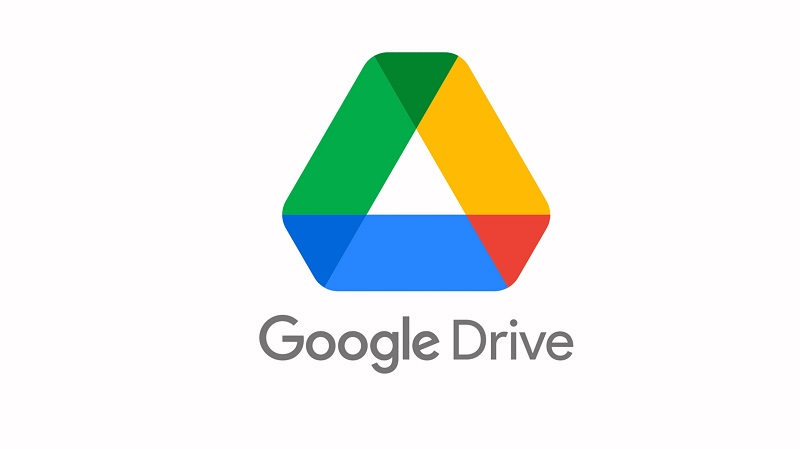
3. Thêm phụ đề cho video
Vào một ngày đẹp trời sau khi tôi tải video lên, tôi định chia sẻ nó với bạn bè của mình, nhưng phát hiện ra rằng tôi quên thêm phụ đề cho video đó, trong khi nếu không có phụ đề thì mọi người sẽ không hiểu được nội dung của video và nếu tại lúc đó bạn chỉ việc đưa phụ đề vào rồi tải lên lại sẽ rất mất thời gian nhưng ngay lúc đó bạn muốn chia sẻ video ngay.
Tôi sẽ chỉ cho bạn một thủ thuật đơn giản để giải quyết vấn đề này một cách nhanh chóng.
Bước 1: Nhấp chuột trái vào video muốn xử lý, trong menu sổ xuống chọn “Quản lý phụ đề”.
Bước 2: Trong cửa sổ mới hiện ra, bên trái màn hình, bạn bấm vào mục “THÊM CHỦ ĐỀ MỚI”.
Bước 3: Trong cửa sổ hiện ra sẽ có hai tab
Tab Google Drive: chọn tệp phụ đề đã được tải lên tài khoản hiện tại.
Bước 4: Trong cửa sổ tiếp theo hiện ra, bạn chọn ngôn ngữ để khớp với ngôn ngữ trong tệp phụ đề, sau đó bấm tải lên.
Bây giờ video của bạn đã có phụ đề, bạn có thể chia sẻ nó một cách thoải mái, toàn bộ quá trình chỉ diễn ra trong vài phút.
Lưu ý:
- Bạn có thể thêm phụ đề bằng nhiều ngôn ngữ khác nhau vào cùng một video.
- Phương pháp này chỉ có thể được sử dụng khi bạn đã có tệp phụ đề.
Trên đây là 5 Cách tạo bản sao file và thư mục trong Google Drive mà compamarketing vừa tổng hợp. Hy vọng đã mang đến bạn những thông tin hữu ích giúp bạn dễ dàng sao chép thư mực, file trên google drive. Cùng thực hiện ngay nào! Nếu có bất kì thắc mắc gì, hãy để lại comment bên dưới, compamarketing sẽ giải đáp nhanh chóng nhất. Chúc các bạn thành công.
