Bạn có biết rằng khi xóa dữ liệu trên Google Drive file bạn đã xóa có thể chuyển vào thùng rác và vẫn còn ở đấy? Vậy làm sao để xóa hoàn toàn chúng khỏi Google Drive? Trong bài viết hôm nay, compamarketing sẽ giới thiệu 4 Cách xóa dữ liệu vĩnh viễn trong Google Drive. Thông qua cách xóa dữ liệu vĩnh viễn, bạn có thể tăng bộ nhớ của Google Drive, từ đó có thể lưu trữ nhiều tệp tin hơn nữa đấy! Cùng theo dõi để tham khảo ngay nhé!
Cách xóa dữ liệu vĩnh viễn trong Google Drive bằng máy tính
Cách xóa dữ liệu vĩnh viễn trong Google Drive để Tăng bộ nhớ Google Drive
Hướng dẫn nhanh
Truy cập nhanh theo đường dẫn tại đây > Chọn tệp muốn xóa và nhấn vào biểu tượng thùng rác để xóa > Vào Thùng rác, chọn tệp muốn xóa vĩnh viễn hoặc khôi phục tệp đã xóa nhầm.
Hướng dẫn chi tiết
Bước 1: Mở Google Drive hoặc truy cập nhanh theo đường dẫn tại đây để mở các tệp Google Drive.
Bước 2: Chọn tập tin hoặc file muốn xóa> Bấm vào biểu tượng thùng rác. Để xóa nhiều tệp cùng lúc, nhấn giữ phím Shift và chọn các mục muốn xóa> Nhấn vào biểu tượng thùng rác để xóa.
Bước 3: Sau đó, nhấn vào Thùng rác> Chọn các mục cần xóa vĩnh viễn và nhấn vào biểu tượng thùng rác để xóa vĩnh viễn.
Bước 4: Sau đó, nhấn vào Xóa vĩnh viễn để xác nhận.
Như vậy, bạn đã xóa xong.
Lưu ý:
Sau khi bạn xóa vĩnh viễn một tệp, bất kỳ ai được bạn chia sẻ tệp sẽ mất quyền truy cập vào tệp đó.
Bước 5: Nếu bạn vô tình xóa nó, để khôi phục lại tập tin, hãy vào Recycle Bin. Nhấp chuột phải vào tệp bạn muốn khôi phục> Chọn Khôi phục.
Với điều đó, bạn đã hoàn tất quá trình khôi phục. Bạn có thể nhấn vào Hiển thị vị trí tệp để xem vị trí của tệp trong Google Drive của bạn.
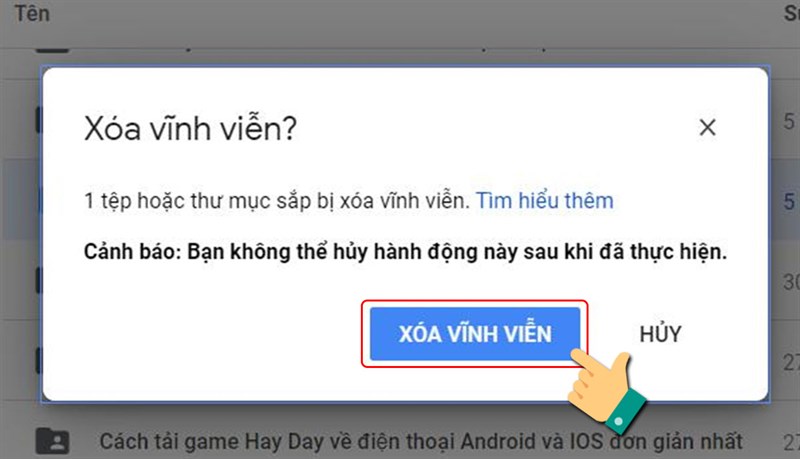
Giải phóng dung lượng Google Drive bằng cách xóa tệp đính kèm trong Gmail
Hướng dẫn nhanh
Mở Gmail và gõ tìm kiếm has:attachment larger:10M > Chọn email muốn xóa và nhấn vào Thùng rác > Để xóa vĩnh viễn một email, hãy vào Thùng rác > Chọn thư cần xóa và nhấn vào Xóa vĩnh viễn.
Hướng dẫn chi tiết
Bước 1: Mở Gmail, tại thanh tìm kiếm bạn hãy nhập cú pháp: has:attachment larger:10M. Trong đó 10M là kích thước file đính kèm trong Gmail, bạn có thể thay thành các số khác tùy theo dung lượng file bạn muốn tìm và xóa.
Bước 2: Chọn email chứa tệp đính kèm bạn muốn xóa > Nhấn vào Thùng rác.
Như vậy là bạn đã xóa thành công.
Bước 3: Để xóa vĩnh viễn, bạn hãy nhấn vào mục Thùng rác > Chọn thư cần xóa và nhấn vào Xóa vĩnh viễn.
Thông báo xóa vĩnh viễn thành công.
Lưu ý:
Nếu bạn không xóa vĩnh viễn. Thư trong Thùng rác sẽ được tự động xóa sau 30 ngày.
Giải phóng dung lượng Google Drive bằng cách xóa hình ảnh trong Google Photo
Hướng dẫn nhanh
Mở Google Photo theo đường dẫn tại đây > Chọn ảnh muốn xóa và nhấn vào thùng rác > Mở thư mục Thùng rác, chọn ảnh và nhấn vào Xóa vĩnh viễn hoặc Khôi phục.
Hướng dẫn chi tiết cách
Bước 1: Mở Google Photo theo đường dẫn tại đây.
Bước 2: Chọn hình ảnh bạn muốn xóa > Nhấn vào Thùng rác.
Bước 3: Nhấn OK để xác nhận chuyển ảnh vào thùng rác.
Bước 4: Xác nhận chuyển ảnh vào thùng rác trên các thiết bị đã đồng bộ bằng cách nhấn vào Chuyển vào thùng rác.
Bước 5: Mở thư mục Thùng rác và chọn những ảnh muốn xóa vĩnh viễn> Nhấn Xóa vĩnh viễn. Nếu bạn không xóa vĩnh viễn chúng ngay lập tức, ảnh và video sẽ bị xóa vĩnh viễn khỏi Thùng rác sau 60 ngày.
Nếu xóa nhầm bức ảnh nào đó, bạn có thể vào thư mục Thùng rác và chọn các hình ảnh muốn khôi phục > Nhấn vào Khôi phục.
Lưu ý:
- Tất các các cách trên bạn cần xóa vĩnh viễn trong thùng rác mới giải phóng được dung lượng bộ nhớ Google Drive.
- Bộ nhớ của Google Drive sẽ dùng chung cả bộ nhớ Gmail và Google Photos.
- Bạn có thể xem tổng dung lượng của Google Drive, Gmail và Google Photos đã sử dụng ở tại đây.
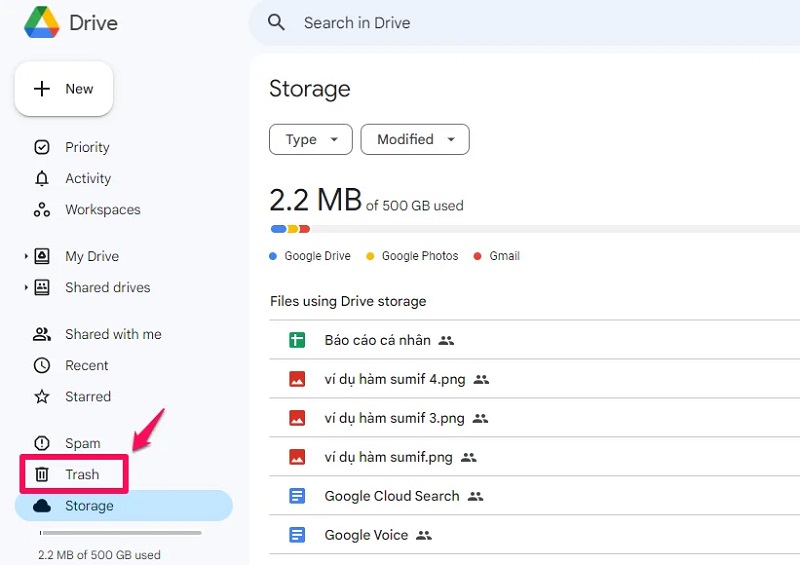
Cách xóa dữ liệu vĩnh viễn trong Google Drive trên điện thoại
Bước 1: Bạn chạm vào mục Tệp (1) => chọn Drive của tôi (2) => chạm vào dấu ··· (3) => Xoá (4).
Tiếp theo, bạn hãy nhấn vào Xoá để đưa file đã chọn vào thùng rác.
Bước 2: Bạn chạm vào biểu tượng (1) => Thùng rác (2).
Bước 3: Bạn chạm vào biểu tượng ··· (1) => Xoá vĩnh viễn (2).
Nếu có thông báo xác nhận hiện lên thì bạn hãy nhấn vào Xoá vĩnh viễn.
Bước 4: Trong trường hợp bạn muốn xoá tự động tất cả dữ liệu trong thùng rác thì bạn hãy chạm vào biểu tượng ··· (1) => Dọn sạch thùng rác (2).
Sau đó, bạn nhấn vào Xoá vĩnh viễn để bắt đầu dọn dẹp toàn bộ thùng rác.
Như vậy là compamarketing đã vừa giới thiệu đến bạn 4 Cách xóa dữ liệu vĩnh viễn trong Google Drive. Giờ đây bạn đã có thể xóa các tệp trên google drive một cách hoàn toàn. Cùng thử ngay và để lại đánh giá tại comment cho compamarketing nhé! Nếu có bất kỳ thắc mắc gì, compamarketing sẽ giải đáp đến bạn một cách sớm nhất. Chúc các bạn thành công.
