Bạn không đăng nhập được facebook trên máy tính? Vậy nguyên nhân và gì? Cùng tìm hiểu lí do và Top 5 cách khắc phục không đăng nhập được facebook trên máy tính mà Compamarketing đã tổng hợp dưới đây nhé.
Tại sao máy tính không vào được facebook
Bạn nên sử dụng Facebook để kết nối với gia đình và bạn bè, nhưng nếu bạn đang đi làm thì không nên sử dụng Facebook. Bạn sẽ bị cấm sử dụng Facebook nếu bạn sử dụng nó để thực hiện các hoạt động kinh doanh.
Không thể đăng nhập vào Facebook là một vấn đề lớn. Một số nguyên nhân phổ biến nhất bao gồm: – Bạn đang sử dụng trình duyệt lỗi thời. – Trình duyệt của bạn đã bị vô hiệu hóa bởi quản trị viên hệ thống của bạn.
- Máy có nhiều thiết bị chạy ngầm, full disk khiến máy bị đơ, kết nối mạng chậm, Facebook không vào được.
- Trình duyệt web không hỗ trợ truy cập vào facebook.
- Trình duyệt web bị lỗi, cần xóa cache và đăng nhập lại.
- Mạng wifi không vào được facebook.
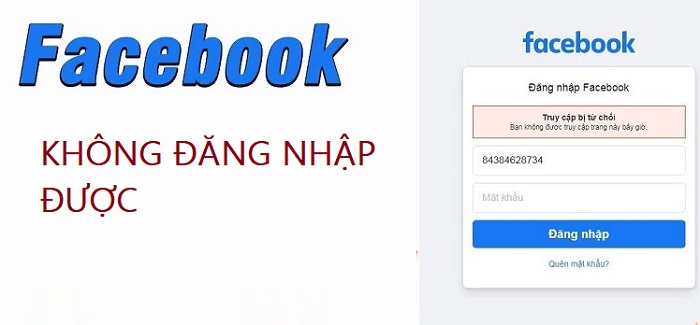
Cách khắc phục không đăng nhập được facebook trên máy tính
Bạn có thể không đăng nhập được vào tài khoản Facebook của mình nếu nhận được thông báo lỗi “Xin lỗi, đã xảy ra lỗi.” Dưới đây Computer Station sẽ hướng dẫn bạn quy trình khắc phục sự cố và khắc phục sự cố này.
Cách 1: Vào Facebook bằng Cốc cốc
Có nhiều cách đơn giản mà bạn có thể lựa chọn khi không vào được Facebook trên máy tính, trong đó có Chrome Cốc Cốc. Trình duyệt này đã được lập trình để mã hóa Facebook nên bạn có thể dễ dàng truy cập Facebook khi bị nhà cung cấp mạng khác chặn.
Vì vậy đây là một trong những cách đơn giản mà bạn có thể lựa chọn khi không đăng nhập được facebook trên máy tính.
Cách 2: Đổi DNS trên máy tính
Đổi DNS trên hệ điều hành Windows
Để truy cập trang web facebook, bạn cần đảm bảo rằng bạn đã đặt cài đặt DNS khác với cài đặt chuẩn (mặc định). Bạn sẽ muốn sử dụng DNS chính của Internet để truy cập facebook.
Hiện tại, có 2 DNS được người dùng sử dụng nhiều nhất:
Google DNS: 8.8.8.8 – 8.8.4.4
Mở DNS: 208.67.222.222 – 208.67.220.220
Cách này được thực hiện như sau:
- Bước 1: Ở góc dưới bên phải màn hình, bạn Click vào biểu tượng wifi và bấm chọn Open Network and Sharing Center. Tiếp đến chọn lần lượt các mục: Click Wireless Network Connection – Bấm chọn Properties – Chọn Internet Protocol Version 4.
- Bước 2: Tiếp theo bạn hãy chọn vào Use the following DNS server addresses
- Bước 3: Nhập 1 trong 2 DNS nói trên vào ô:
Máy chủ DNS ưa thích: 8.8.8.8 hoặc 208.67.222.222
Máy chủ DNS thay thế: 8.8.4.4 hoặc 208.67.220.220
Sau đó bấm OK và bạn đã hoàn tất. Lúc này, bạn hãy kiểm tra lại xem mình đã vào ứng dụng Facebook thành công chưa nhé.
Đổi DNS cho hệ điều hành MacOS (Macbook)
- Bước 1: Đầu tiên bạn cần mở System Preferences (cài đặt).
- Bước 2: Sau đó bạn chọn Network > Advanced > DNS > thêm 2 dòng DNS là 8.8.8.8 và 8.8.4.4, sau đó ấn OK.
Cách 3: Sửa lại File Host
- Bước 1: Nhấn tổ hợp phím Windows + R (hình 1) để mở hộp thoại Run.
- Bước 2: Copy “C:WindowsSystem32Driversetc” vào con trỏ chuột tại ô Open. Sau đó chọn OK (hình 2).
- Bước 3: Click chuột phải vào Hosts, chọn Open with (hình 3).
- Bước 4: Chọn Notepad
- Bước 5: Copy các đoạn mã và Paste vào dưới cùng
- Bước 6: Nhấn Ctrl+S để lưu lại. Sau đó, bạn đăng nhập Facebook xem được chưa. Nếu chưa được, bạn mở Notepad lên và Copy các đoạn mã khác vào và rồi lại nhấn Ctrl+S.
Cách 4: Sử dụng phần mềm Ultrasuft đăng nhập Facebook
Với cách sử dụng phần mềm Ultrasuft thì facebook sẽ load rất chậm đó vì phải sử dụng phần mềm fake IP.
- Bước 1: Download phần mềm về máy tính, Ấn chuột phải và chọn Extract here để giải nén phần mềm này.
Link tải: https://download.com.vn/ultrasurf-52061
- Bước 2: Khi máy tính đã hiển thị menu chính, bạn ấn chọn Ultra Share, sau đó bạn sẽ thấy 2 dòng thông báo bạn đã connect thành công là Listen : địa chỉ IP, và Status : Successfully connected to server!
- Bước 3: Bước cuối cùng để khắc phục lỗi máy tính không vào được facebook bạn chỉ cần chọn một trong hai trình duyệt để truy cập đó là IE, Chrome để sử dụng.
Cách 5: Dùng ứng dụng Stealthy để sửa lỗi máy tính không vào được facebook
- Bước 1: Download ứng dụng Stealthy theo link: https://chrome.google.com/webstore/detail/stealthy/ieaebnkibonmpbhdaanjkmedikadnoje/related?hl=vi
- Bước 2: Ở góc phải hiện lên nút xanh rồi chọn chuột trái vào nút “Thêm vào Chrome” hoặc “Add to Chrome” để Chrome tự động thêm vào.
- Bước 3: Khi màn hình xuất hiện nút Add extension. Nhấn vào nút này và chương trình hoàn thành. Bạn mở nó bằng cách nhấp chuột vào, khi đó biểu tượng sẽ chuyển sang màu xanh lá.
Xem thêm các bài viết:
- Hướng dẫn tạo Blog từng bước và tạo thu nhập từ việc viết Blog mới nhất 2021
- Top 4 cách reup video youtube kiếm tiền không dính bản quyền
- Bật mí bí quyết tạo 10+ nguồn thu nhập thụ động tốt nhất cho mọi người
Cách 6: Cài Addon trên trình duyệt
Đây là một ứng dụng facebook đơn giản cho phép bạn đăng nhập vào facebook mà không cần phải nhớ nhiều mật khẩu. Nó không phức tạp lắm nhưng cũng không dễ dàng như các ứng dụng facebook khác.
Cài trên Chorme
- Bước 1: Cài đặt Addon Stealthy với đường link: https://chrome.google.com/webstore/detail/stealthy/ieaebnkibonmpbhdaanjkmedikadnoje
- Bước 2: Bấm chọn vào mục “Add to Chrome” hoặc “Thêm vào Chorme”
Sau khi cài đặt, trên màn hình bên phải, thanh công cụ sẽ hiển thị biểu tượng phi thuyền màu đỏ.
Nhấn vào đây và bạn sẽ thấy biểu tượng tàu vũ trụ chuyển sang màu xanh lục. Lúc này bạn chỉ cần tắt mở trên trình duyệt là có thể vào được Facebook.
Nếu muốn tắt, bạn chỉ cần bấm vào biểu tượng một lần nữa, để biểu tượng chuyển sang màu đỏ là tắt.
Cài trên Firefox
Thay vì cài đặt Addon Stealthy thì trên Firefox bạn hãy cài Addon AnonymoX. Các bước thực hiện cũng tương tự như làm trên Chorme.
- Bước 1: Bạn cài AnonymoX về máy tính
- Bước 2: Bấm chọn “Add to Firefox”. Khi cài đặt thành công bạn sẽ thấy biểu tượng hình chữ X ở góc bên phải màn hình.
- Bước 3: Bạn tắt và mở lại trình duyệt Firefox, bấm vào biểu tượng chữ X và chọn Active, sau đó bấm chọn Change indetity.
Ngoài ra, bạn cần đảm bảo tài khoản bạn không bị lỗi.
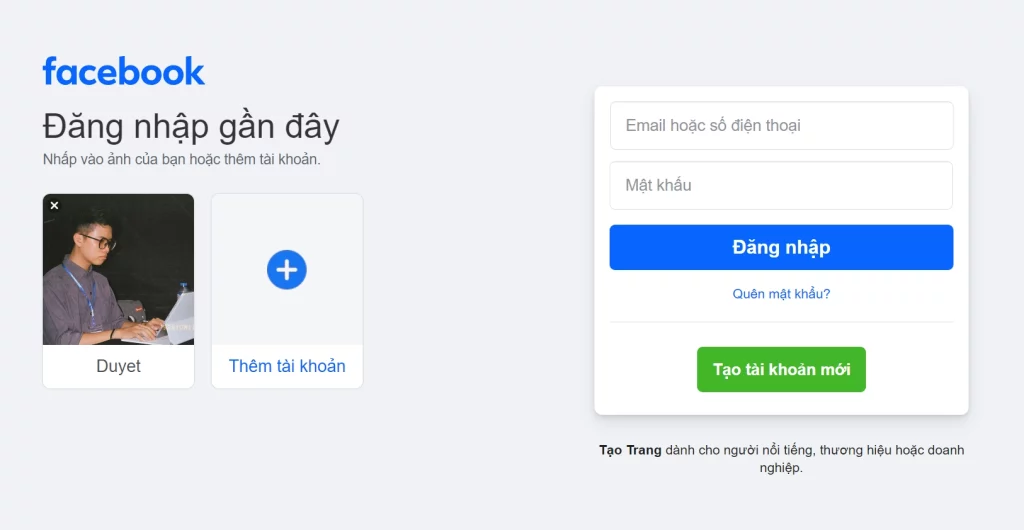
Cách 7: Đảm bảo rằng bạn đã nhập đúng thông tin đăng nhập tài khoản
Điều quan trọng là phải nhập đúng thông tin về ID e-mail và mật khẩu khi đăng nhập Facebook, nếu không bạn có thể không truy cập được trang mạng xã hội này. Hãy nhớ rằng bạn không nên viết sai địa chỉ e-mail của mình hoặc sử dụng mật khẩu có chứa ký tự không chính xác.
Bạn nên nhập lại thông tin đăng nhập Facebook của mình một cách cẩn thận bất cứ khi nào bạn sử dụng tính năng Sao chép & Dán để nhập thông tin đăng nhập của mình. Nếu không làm như vậy, bạn có thể đang chia sẻ thông tin đăng nhập Facebook của mình với người khác.
Cách 8: Hãy thử khôi phục tài khoản Facebook của bạn
Đặt lại mật khẩu Facebook của bạn là một trong những cách đơn giản nhất để thực hiện. Nếu bạn không thể đăng nhập vào tài khoản Facebook của mình vì bất kỳ lý do gì, bạn có thể thử đặt lại mật khẩu của mình bằng cách làm theo các bước trong bài viết này. Nó sẽ chỉ mất một vài phút thời gian của bạn.
Để khôi phục tài khoản Facebook của bạn, hãy làm theo các bước nhanh sau:
- Làm theo các bước sau để khôi phục mật khẩu Facebook của bạn. Nhập số điện thoại hoặc địa chỉ email bạn đã thêm vào tài khoản Facebook của mình.
- Kiểm tra trang Tóm tắt tài khoản để xác nhận rằng đó là tài khoản của bạn và sau đó nhấp vào “Tiếp tục”.
- Bạn phải nhập mã bảo mật Facebook mới trước khi có thể thay đổi mật khẩu. Cuối cùng, bạn có thể đặt mật khẩu mới cho tài khoản Facebook của mình.
Cách 9: Sử dụng thông tin số điện thoại để đăng nhập
Thật dễ dàng để đăng nhập Facebook bằng số điện thoại của bạn. Nếu bạn đã đăng nhập thành công, bạn có thể dễ dàng thay đổi thông tin đăng nhập của mình.
Trên thực tế, tạo tài khoản Facebook với địa chỉ email và số điện thoại luôn là một ý tưởng tuyệt vời. Nó cho phép bạn khôi phục tài khoản Facebook nếu bạn quên thông tin đăng nhập.
Cách 10: Sử dụng tính năng Trusted Contacts
Nếu bạn đã đăng xuất khỏi Facebook nhưng vẫn không thể truy cập tài khoản Facebook của mình, hãy làm theo các bước dưới đây để tìm hiểu cách sử dụng Danh bạ đáng tin cậy để đăng nhập vào tài khoản Facebook của bạn.
- Bước 1: Để bắt đầu, hãy nhấp vào nút Quên tài khoản trong trang đăng nhập tài khoản Facebook của bạn.
- Bước 2: Bây giờ chúng tôi đã thiết lập liên hệ, đã đến lúc bắt đầu xác định tài khoản của bạn và điền vào địa chỉ email, số điện thoại hoặc tên người dùng của bạn.
- Bước 3: Nếu bạn không thể truy cập vào tài khoản của mình, hãy nhấn vào nút “Không thể truy cập được nữa? (Không còn quyền truy cập vào những thứ này?) ”Tùy chọn. Sau đó, nhập số điện thoại hoặc email mới mà bạn vẫn có thể truy cập. Nhấn vào “Tiếp tục.
- Bước 4: Nhập tên đầy đủ của một trong những Liên hệ đáng tin cậy của bạn và nhấp vào Hiển thị Liên hệ đáng tin cậy của tôi để mở menu và xem liệu họ đã là một trong những Liên hệ đáng tin cậy của bạn chưa. Nếu không, hãy thêm chúng ngay bây giờ.
- Bước 5: Cuối cùng, bạn gửi link này cho bạn của mình và nhờ người đó mở ra để lấy mã đăng nhập. Và sau đó bạn đã sử dụng mã khôi phục đó để truy cập tài khoản Facebook của mình.
Cách 11: Kiểm tra xem tài khoản Facebook của bạn có đang bị vô hiệu hóa hay không?
Nếu tất cả các giải pháp trên không thể giúp bạn khắc phục sự cố đăng nhập Facebook, thì có khả năng tài khoản của bạn đã bị vô hiệu hóa. Nếu điều này là đúng, bạn sẽ thấy một thông báo cho biết rằng tài khoản của bạn đã bị vô hiệu hóa trong khi bạn đang cố gắng đăng nhập.
Facebook sẽ vô hiệu hóa tài khoản người dùng vì nhiều lý do, bao gồm vi phạm các nguyên tắc và điều khoản của Facebook, chẳng hạn như: đăng nội dung sai, mạo danh người khác, v.v.
Nếu bạn nghĩ rằng tài khoản Facebook của mình có thể đã bị vô hiệu hóa do nhầm lẫn, bạn có thể yêu cầu Trung tâm trợ giúp của Facebook giúp bạn kích hoạt lại tài khoản của mình.
Cách 12: Tìm hiểu xem tài khoản của bạn có bị hack không
Nếu bạn cho rằng tài khoản của mình đã bị tấn công, bạn nên truy cập https://www.facebook.com/hacked để bảo mật tài khoản của mình. Facebook sẽ yêu cầu bạn thay đổi mật khẩu và xem xét hoạt động đăng nhập gần đây của bạn.
Tài khoản của bạn có thể đã bị tấn công nếu bạn thấy:
- Email hoặc mật khẩu của bạn đã thay đổi
- Tên hoặc ngày sinh của bạn đã thay đổi
- Yêu cầu kết bạn đã được gửi đến những người mà bạn thậm chí không biết
- Tin nhắn bạn không viết đã được gửi đi
- Bài đăng bạn không tạo đã được tạo
Lưu ý: Nếu email liên kết với tài khoản Facebook của bạn đã thay đổi, bạn có thể hoàn tác thay đổi này. Khi email được thay đổi, Facebook sẽ gửi thông báo đến địa chỉ email trước đó bằng một liên kết đặc biệt. Bạn có thể nhấp vào liên kết này để hoàn tác các thay đổi email và bảo mật tài khoản của bạn.
Hy vọng với Top 5 cách khắc phục không đăng nhập được facebook trên máy tính mà compamarketing đã giới thiệu trên đây, các bạn có thể dễ dàng khắc phục được tình trạng này. Nếu có bất kì thắc mắc gì, hãy comment bên dưới để được giải đáp sớm nhất. Chúc các bạn thành công.
