3+ Cách thay đổi kích thước cột và hàng trong Google Sheets giúp bạn dễ dàng thay đổi kích thước hàng, cột trong Google Sheets sao cho phù hợp với phần dữ liệu của bạn nhất. Đây là những phương pháp thay đổi kích thước cột và hàng trong Google Sheets đã được chắt lọc sao cho đảm bảo hiệu quả và nhanh chóng nhất. Cùng compamarketing theo dõi để tham khảo trong bài viết hôm nay nhé!
Tại sao phải thay đổi kích thước cột và hàng trong Google Sheets?
Các hàng và cột trong Google Sheet thường ở kích thước mặc định. Khi nhập dữ liệu vào mỗi hàng, cột, hiếm khi phần độ dài của dữ liệu khớp với kích thước sẵn có của các hàng, cột Google Sheet. Khi đó, dữ liệu của chúng ta sẽ bị chèn qua một ô khác hoặc bị ẩn đi.
Lúc này, người dùng mong muốn điều chỉnh kích thước hàng, cột sao cho phù hợp với phần dữ liệu đã nhập vào của mình. Tuy nhiên với số lượng lớn hàng và cột, nếu phải chỉnh kích thước từng hàng và cột thì sẽ rất khó khăn và mất thời gian, công sức.
Vì thế, ngay sau đây, compamarketing sẽ giới thiệu 3+ Cách thay đổi kích thước cột và hàng trong Google Sheets nhanh chóng, dễ dàng nhất.

3+ Cách thay đổi kích thước cột và hàng trong Google Sheets
Thay đổi kích thước cột hoặc hàng trong Google Sheets theo cách thủ công
Cách căn chỉnh các dòng tự động đều nhau – thay đổi kích thước cột và hàng trong Google Sheets
Bước 1: Chọn toàn bộ vùng dữ liệu trong Google Trang tính.
Bước 2: Đưa chuột đến vạch giữa hai dòng. Con trỏ sẽ chuyển thành mũi tên hai chiều.
Bước 3: Nhấn và kéo chuột xuống để tăng chiều cao hoặc kéo lên để giảm chiều cao.
Cách căn chỉnh các cột tự động đều nhau – thay đổi kích thước cột và hàng trong Google Sheets
Bước 1: Chọn toàn bộ vùng dữ liệu trong Google Trang tính.
Bước 2: Đưa chuột đến vạch giữa hai cột. Con trỏ sẽ chuyển thành mũi tên hai chiều.
Bước 3: Nhấn và kéo chuột sang phải để tăng chiều rộng hoặc kéo sang trái để giảm chiều rộng.
thay đổi kích thước cột và hàng trong Google Sheets tự động
Trên Google Trang tính, nếu các ô trong một hàng hoặc cột chứa quá nhiều dữ liệu, một số thông tin có thể bị ẩn, buộc bạn phải nhấp trực tiếp vào ô để xem đầy đủ.
Nếu bạn muốn nhanh chóng thay đổi kích thước cột và hàng trong Google Sheetsg này để hiển thị đầy đủ dữ liệu trong ô, bạn có thể sử dụng chuột để tự động thay đổi kích thước chúng cho vừa vặn. Thao tác này sẽ hiển thị tất cả văn bản ẩn, thay đổi kích thước cột hoặc hàng để phù hợp với kích thước của ô lớn nhất chứa nhiều dữ liệu nhất.
Trước tiên, hãy mở bảng tính và di chuột qua các tiêu đề cột (bắt đầu bằng A, B, v.v.) hoặc hàng (bắt đầu bằng 1, 2, v.v.). Di chuyển con trỏ trên màn hình qua đường viền cho đến khi con trỏ chuyển thành đầu mũi tên.
Khi con trỏ đầu mũi tên hiển thị, hãy bấm đúp vào đường viền. Điều này sẽ buộc Google Trang tính tự động thay đổi kích thước hàng hoặc cột tương ứng để vừa với nội dung của ô lớn nhất.
Tương tự như phương pháp thủ công ở trên, bạn có thể chọn nhiều hàng hoặc cột để thay đổi kích thước chúng cùng một lúc. Nói chung, điều này sẽ vẫn tự động thay đổi kích thước từng hàng hoặc cột để vừa với dữ liệu của ô lớn nhất.
Thay đổi kích thước cột và hàng trong Google Sheets bằng số liệu trong Google Sheets
Phương pháp trên cho phép bạn thay đổi kích thước cột và hàng bằng chuột hoặc bàn di chuột động. Nhưng nếu bạn muốn mọi thứ diễn ra nhanh hơn và chính xác hơn, hãy sử dụng công cụ thay đổi kích thước hàng và cột tích hợp sẵn của Google Trang tính.
Trước tiên, hãy mở trang tính có chứa hàng hoặc cột mà bạn muốn thay đổi kích thước. Sau đó nhấp vào tiêu đề của hàng (bắt đầu bằng 1, 2, v.v.) hoặc cột (bắt đầu bằng A, B, v.v.) để chọn chúng.
Hãy bấm chuột phải vào nhãn tiêu đề (ví dụ: 1 hoặc A). Từ menu bật lên, bạn hãy nhấp vào tùy chọn “Resize The Column” hoặc “Resize The Row” tương ứng.
Trong hộp thoại “Resize” cho hàng hoặc cột này, hãy nhập một kích thước mới mà bạn muốn áp cho hàng hoặc cột (kích thước tính bằng pixel). Ngoài ra, hãy tích vào tùy chọn “Fit to data” để tự động thay đổi kích thước cột hoặc hàng cho vừa với dữ liệu trong ô lớn nhất.
Nhấp vào “OK” để thực hiện các thay đổi.
Ngay lập tức, cột hoặc hàng sẽ thay đổi để phù hợp với kích thước bạn đã chọn. Bạn có thể lặp lại bước này cho các hàng hoặc cột khác.
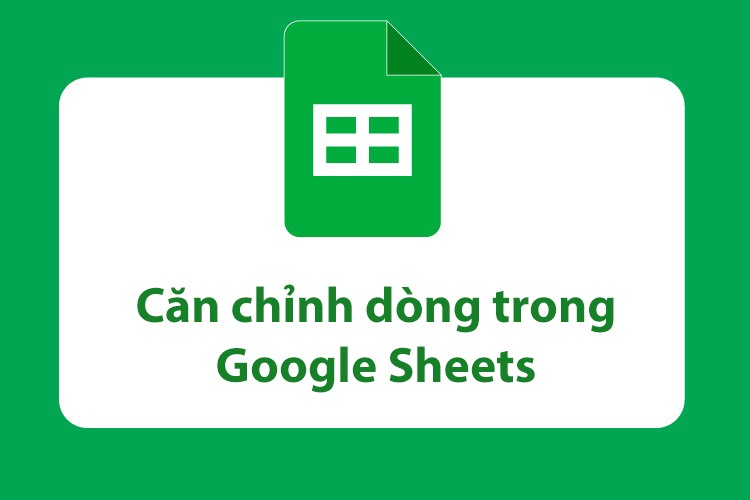
Tính năng Autofit và Wrap Text để thay đổi kích thước cột và hàng trong Google Sheets
- AutoFit: Cho phép bạn đảm bảo các cột đủ rộng để chứa ô có chuỗi dài nhất trong đó. Tùy chọn này hoạt động tốt, nhưng trong một số trường hợp, bạn có thể có một vài ô có chuỗi văn bản dài và do đó tất cả các ô đều có chiều rộng cột lớn. Trong trường hợp như vậy, sẽ hợp lý khi chuỗi văn bản dài được chuyển đổi thành nhiều dòng trong cùng một ô (như một đoạn văn).
- Wrap Text: Nhưng tùy chọn này sẽ tự động điều chỉnh độ rộng của ô không tốt như người dùng mong đợi. Trong trường hợp này, các ô được áp dụng có khả năng văn bản sẽ tràn sang hàng tiếp theo. Như vậy sẽ không bị tràn văn bản sang ô bên cạnh cũng như điều chỉnh độ rộng của ô quá rộng.
Trên đây là 3+ Cách thay đổi kích thước cột và hàng trong Google Sheets nhanh chóng, dễ dàng nhất mà Compamarketing vừa tổng hợp. Hy vọng những thông tin trên đã giúp quá trình sử dụng Google Sheets của bạn trở nên hiệu quả hơn. Còn chần chờ gì nữa mà không thực hiện ngay đúng không nào? Trong quá trình thực hiện, nếu có bất kỳ trở ngại nào, hãy để lại comment bên dưới, compamarketing sẽ hỗ trợ bạn nhanh chóng nhất. Chúc các bạn thành công!
