Không kém cạnh những ứng dụng tạo slide trình chiếu, Google Slide là công cụ giúp bạn tạo trang trình chiếu online hiệu quả, rất thích hợp để làm việc nhóm. Trong bài viết hôm nay, compamarketing sẽ giới thiệu Google slides là gì? 6 bước sử dụng cho người mới bắt đầu. Cùng theo dõi để tham khảo nhé!
1. Khái quát về google slides
Ngoài công nghệ hỗ trợ như trình đọc màn hình, chuyển giọng nói thành văn bản và màn hình chữ nổi, bảng máy tính cũng có thể được sử dụng để chuyển đổi tệp giữa các định dạng thông thường và không phải giọng nói. Các slide PowerPoint thường hỗ trợ các tập tin có định dạng như .ppt, .pptx, .odp, .pdf…
1.1. Google slides (Google trình bày) là gì?
Google đã thực hiện rất nhiều thay đổi trong những năm qua, giúp người dùng dễ dàng thực hiện mọi việc với tốc độ nhanh hơn. Các công cụ phổ biến nhất của Google hiện nay đều miễn phí và rất hữu ích.
- Gmail: Hòm thư điện tử cho phép gửi và nhận thư điện tử trong phạm vi quốc tế.
- Google Drive: Nơi lưu trữ dữ liệu điện toán đám mây hoàn toàn free.
- Google Docs: Phần mềm words trên nền tảng online, cho phép nhiều người cùng truy cập và sửa đổi chỉ cần có Internet.
- Google Sheets: Công cụ bảng tính online có tính năng tương tự như Google Docs.
- Google slides: Công cụ trình diễn có tính năng trình bày cả online và offline.
Đặc biệt, Google slides là ứng dụng trình chiếu trực tuyến, có thể dễ dàng chia sẻ, kết nối và truy cập nhiều tài khoản cùng lúc.
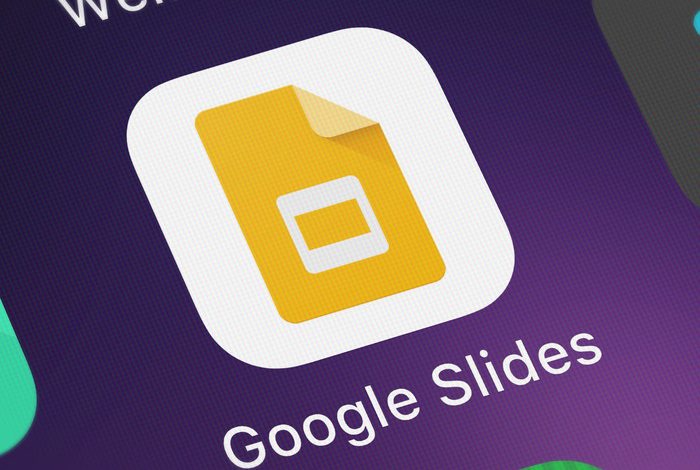
1.2. Đối tượng sử dụng Google Slides là gì?
Các trang trình bày của Google là một cách tuyệt vời để thu hút khách truy cập vào trang web của bạn. Chúng giúp khách truy cập dễ dàng xem nội dung của bạn và họ dễ dàng sử dụng hơn. Nhưng, làm thế nào để bạn biết ai là đối tượng tốt nhất để sử dụng các trang trình bày này, bao gồm:
- Sinh viên
- Người đi làm: Nhân viên văn phòng, chủ cửa hàng, chủ doanh nghiệp, CEO, BM …
Nền tảng trình bày của Google (Presentation.google.com) là một công cụ mạnh mẽ cho các chuyên gia kinh doanh để trình bày thông tin cho khán giả của họ. Nhiều người dùng của chúng tôi trên khắp thế giới đã triển khai nền tảng này trong doanh nghiệp của họ và chúng tôi rất vui mừng thông báo rằng bạn cũng có thể sử dụng Google Powerpoint trên trang web của mình!
Google slide cung cấp một bản chiếu ảo của giao diện, vì vậy bạn có thể sử dụng nó một cách trực quan. Đó là một cách hiệu quả và thuận tiện để trình bày thông tin dưới dạng kỹ thuật số.
1.3. Những lợi ích của Google Slides là gì?
Google Slide là một công cụ trình bày dựa trên web. Nó cung cấp cho bạn cơ hội để trình bày các trang trình bày của bạn theo cách tương tác trên bất kỳ trang web nào, bao gồm cả trang web hoặc blog của riêng bạn.
Dưới đây là những công dụng nổi bật nhất:
- Khả năng chỉnh sửa trực tiếp: Đối với word và excel, tính năng tự động lưu rất khó sử dụng và đôi khi mất nhiều thời gian để lưu bản chỉnh sửa tùy thuộc vào một số yếu tố khác nhau như tốc độ của máy tính. Thì với Google slides, đây không phải là vấn đề vì đã có tính năng tự động lưu.
- Cộng tác: Google slide cho phép nhiều người truy cập cùng lúc để chỉnh sửa, bình luận và thay đổi dữ liệu. Vì vậy, đây là một nền tảng phù hợp cho các hoạt động nhóm.
- Chia sẻ an toàn và cho phép kiểm duyệt truy cập: Dù là google Presentation, powerpoint trực tuyến, google powerpoint hay powerpoint slide, chủ sở hữu đều có quyền thiết lập tài khoản để xem, chỉnh sửa hoặc bình luận về dữ liệu.
- Tính năng xem lại lịch sử truy cập và chỉnh sửa: Đây là một khả năng nổi bật trên nền tảng Google slides. Bây giờ bạn có thể dễ dàng và nhanh chóng xem lại các phiên bản cũ đã sửa đổi.
- Mẫu có sẵn: Mẫu được tạo sẵn rất tiện lợi cho người dùng khi sử dụng để tăng tính thẩm mỹ cho bài thuyết trình.
1.4. Những điều bạn có thể làm với Google Slides là gì?
Là một công cụ mạnh mẽ, với Google slides hữu ích nhất cho các bài thuyết trình với nhiều tính năng vượt trội chỉ với những thao tác đơn giản.
- Tạo và trình bày một bài trình diễn chuyên nghiệp
Google Trang trình bày cho phép người dùng chọn các tính năng họ cần, thiết kế và tạo bản trình bày trong một môi trường cộng đồng đơn giản. Các công cụ này có thể được người viết sử dụng trong giai đoạn trình diễn để tiết kiệm thời gian đồng thời cho phép khách hàng có được trải nghiệm ngắn gọn về cách thức hoạt động của phong cách viết của người viết.
- Chia sẻ một bài trình diễn trực tuyến
Google Trang trình bày tạo các bản trình bày tự động xuất hiện bất cứ khi nào ai đó truy cập trang web của bạn. Nó có thể được sử dụng bởi bất kỳ ai, ở bất kỳ đâu và không bao giờ bị treo hoặc chiếm nhiều băng thông. Google Trang trình bày là một khuôn khổ để tạo các bản trình bày mạnh mẽ hơn là phù hợp với các mục tiêu kinh doanh của Google. Nó không chỉ cho phép bạn tùy chỉnh đầy đủ các trang trình bày của mình mà còn cung cấp cho bạn khả năng sử dụng nội dung tài liệu từ các nguồn khác như WordPress và Dropbox. Một nhược điểm của mạng ở đây là tạo URL. Vì các liên kết không được tạo tự động nên chúng yêu cầu sự chấp thuận thủ công của chúng trước nếu không
- Tạo một bảng Timeline
Dòng thời gian trên bảng Timeline và trong các bảng khác không hoàn toàn quan trọng bằng các điều khiển, chú giải công cụ, v.v. được tìm thấy thông qua Expert Writer. Bạn hầu như luôn có thể sử dụng một hộp công cụ các tùy chọn để lấy văn bản đầu ra mà bạn cần; ngay cả khi bạn đang làm việc chỉ với các từ. Google Trang trình bày có thể được sử dụng để tạo bản trình bày theo dòng thời gian bằng cách vẽ trực tiếp trong giao diện! Hãy tưởng tượng tất cả các khả năng nếu bạn có thể thêm hình ảnh, video và thậm chí là tương tác cho dòng thời gian của mình
- Làm việc như một đội
Google Trang trình bày là một công cụ tuyệt vời cho những người làm việc theo nhóm. Ảnh chụp màn hình bên dưới cho thấy cách chia sẻ bản trình bày Google Trang trình bày chuyên nghiệp trực tuyến. Sau đó, chúng tôi sẽ trình bày cách bạn xác định cấp độ truy cập cho từng người dùng:
Bằng cách sử dụng cùng một phép tương tự, bạn có thể thấy rằng các cấp độ truy cập tương tự nhau một cách đáng kể. Bạn có thể tắt tính năng chia sẻ và bình luận nếu muốn. Bạn cũng có thể chọn từng người dùng để xem bản trình diễn, bằng cách thiết lập vai trò của họ hoặc bằng cách cho phép các thành viên trong nhóm từ dự án.
- Thêm vào một Video
Một cách tuyệt vời để thêm một số hứng thú vào bản trình bày của bạn là thêm video. Trong môi trường ngập tràn phương tiện truyền thông ngày nay, việc thêm video có thể mang lại lợi ích cho bản trình bày của bạn để thu hút sự chú ý của khán giả.
Sử dụng video như một phần bổ sung cho bản trình bày của bạn sẽ thu hút những người mới bắt đầu lập kế hoạch du lịch của họ. Nó cũng sẽ kích thích những cá nhân ở giai đoạn đầu của sự kiện, những người lẽ ra không tham dự. Một cách mạnh mẽ để sản xuất nội dung video mà không cần tài khoản Google Trang trình bày hiện tại. Được thiết kế để dịch nhanh chóng và dễ dàng, hoạt ảnh tuần tự và hơn thế nữa!
- Tạo một bản trình diễn cho SlideShare
Nền tảng SlideShare cho phép bạn tạo ra những ý tưởng vô tận và thể hiện nó một cách hấp dẫn bằng cách sử dụng hình ảnh. Bạn cũng có thể thêm video một cách dễ dàng để có thêm mức tác động.
Vì SlideShare là một nền tảng truyền thông xã hội hàng đầu và do hầu hết các bài thuyết trình của họ đều được xuất bản miễn phí, bạn có thể tăng lượng người chia sẻ của mình theo cấp số nhân.
2. Cách đăng ký tài khoản Google slides
Để sử dụng các tính năng đặc biệt trên Google slide như powerpoint online, powerpoint google … Bạn cần đăng ký tài khoản theo các bước sau:
- Vào “.google.com” => Tạo tài khoản => Chọn mục để tạo tài khoản bản quyền cá nhân.
- Thiết lập một số thông tin như tên, mật khẩu, số điện thoại, v.v.
- Nhận mã xác minh qua số điện thoại.
- Chấp nhận các điều khoản của Google slide để sử dụng tính năng.
3. Cách sử dụng google slides
Việc tạo trình chiếu trên Google Tiles khá dễ dàng. Sau khi hoàn thành các bước, bạn sẽ thấy một trang trống, hãy đặt ngón tay của bạn và chơi xung quanh …. Màn hình bên dưới sẽ như thế này
Dưới đây là những ứng dụng tốt nhất để làm việc với Google Trang trình bày:
3.1. Cách sử dụng powerpoint online (powerpoint google) nhanh và đơn giản nhất.
Bạn có thể kéo và thả tệp Powerpoint trực tiếp vào Google Drive để sử dụng làm powerpoint trực tuyến. Ngoài ra, bạn có thể trực tiếp tạo tệp bằng tính năng Google Trang trình bày. Để tiếp tục tải xuống máy tính của bạn, hãy làm theo các bước sau:
- Nhấp chuột trái vào “File” => Tải xuống ở định dạng Microsoft Powerpoint.
- Ngoài ra, các định dạng khác như .PDF, .ODP, .GEPG cũng là những định dạng dữ liệu phổ biến.
3.2. Cách kiểm tra chính tả trong Google Slides
Một tính năng tuyệt vời không thể không kể đến của Google Slides là khả năng kiểm tra lỗi chính tả. Để làm điều này, bạn cần làm như sau:
Chọn “Công cụ” => “chính tả” => Chọn “Lỗi gạch chân” Lúc này, các ký tự hoặc từ viết sai chính tả sẽ hiển thị màu khác với bình thường và Google Trang trình bày sẽ gợi ý một số từ tốt nhất để bạn lựa chọn. lựa chọn. Hoặc bạn cũng có thể tự mình chỉnh sửa trực tiếp bằng bàn phím.
3.3. Cách thực hiện chức năng “chia sẻ” trên Google Slides
Tính năng chia sẻ liên kết của Google Slides là một trong những tính năng tốt nhất của nó. Bạn có thể nhận thấy nút chia sẻ đang chờ trên mỗi trang trình bày bắt đầu từ trên cùng, nơi các liên kết có thể truy cập được cho bất kỳ người dùng / thành viên nào trong khán giả của bạn.
Tính năng này cho phép bạn xác thực văn bản đầu vào, đề xuất các câu có chất lượng cao hoặc chất lượng thấp và chỉnh sửa văn bản với hiệu ứng âm thanh thông minh. Bạn có thể điều chỉnh cách nó phản hồi với mỗi câu và bạn có thể định cấu hình ngôn ngữ phản hồi, chẳng hạn như phản ứng tích cực hoặc tiêu cực cho mỗi câu
Mỗi người có con trỏ nhập văn bản riêng để sử dụng trên máy tính của họ. Để thực hiện việc này, hãy nhấp vào nút Chia sẻ màu cam trong tệp bạn muốn chia sẻ. Tiếp theo, chọn cách thức và người bạn muốn gửi liên kết đến tệp. Bạn có thể nhập địa chỉ email của mình hoặc nhấp vào liên kết “Được chia sẻ” ở góc trên cùng để thực hiện lời mời của riêng bạn.
Nhập địa chỉ email, sau đó nhập tên người dùng cho những người bạn muốn chia sẻ. Từ menu thả xuống, bạn có thể chọn một trong các tùy chọn sau cho những gì người dùng khác có thể làm:
- Tắt: Chia sẻ bị tắt. Nếu trước đây bạn đã chia sẻ một liên kết với người khác, liên kết đó sẽ không hoạt động nữa và thu hồi bất kỳ quyền nào mà họ từng có.
- Bất kỳ ai có liên kết đều có thể chỉnh sửa: Cấp cho người dùng được chia sẻ quyền đọc / ghi đầy đủ. Tuy nhiên, họ vẫn có thể xóa nó khỏi Drive của bạn, đây chỉ là nội dung của tệp.
- Bất kỳ ai có liên kết đều có thể bình luận: Cho phép người dùng chia sẻ để lại bình luận thuận tiện cho các dự án nhóm.
- Bất kỳ ai có liên kết đều có thể xem nó: Người dùng được chia sẻ có thể xem tệp nhưng có thể chỉnh sửa tệp theo bất kỳ cách nào. Đây là hành động mặc định khi bạn chia sẻ tệp và nó là tùy chọn tốt nhất nếu bạn đang cố gắng chia sẻ tệp để tải xuống.
3.4. Cách thực hiện việc “hợp tác” chỉnh sửa theo nhóm
Chế độ “hợp tác” được phân biệt rõ nhất bởi hai đặc điểm:
- Liên kết đến trang trình chiếu khác: Lúc này, bạn cần sao chép đường dẫn liên kết (URL) từ thanh địa chỉ trình chiếu.
- Cách chèn bộ ký tự đặc biệt: Thao tác khá đơn giản. Đầu tiên, bạn bấm vào biểu tượng “Chèn” => “Ký tự đặc biệt” => Chọn ký tự đặc biệt yêu thích của bạn hoặc khớp với dữ liệu sẽ hiển thị.
3.5. Xem Lịch sử phiên bản của bản trình bày trong Google Slides
Khi bạn chia sẻ tài liệu với người khác, có thể khó theo dõi tất cả những thay đổi nhỏ xảy ra nếu bạn không có mặt. Vì vậy, có một lịch sử sửa đổi. Google theo dõi tất cả các thay đổi xảy ra trong tài liệu và nhóm chúng thành các giai đoạn để giảm bớt sự lộn xộn. Bạn thậm chí có thể hoàn nguyên tệp về bất kỳ phiên bản nào trước đó được liệt kê trong lịch sử chỉ với một cú nhấp chuột.
Bạn có thể xem danh sách tất cả các thay đổi gần đây bằng cách nhấp vào Tệp> Lịch sử Phiên bản Lịch> Xem Lịch sử Phiên bản. Ngoài ra, bạn có thể nhấn Ctrl + Alt + Shift + H (Command + Option + Shift + H trên Mac). Nhấp vào “Tệp”, chọn “Lịch sử Phiên bản” và sau đó nhấp vào “Xem Lịch sử Phiên bản” “.
3.6. Cách liên kết đến một Slide cụ thể
Bạn cũng có thể chia sẻ liên kết đến một trang trình bày cụ thể trong bản trình bày của mình với bạn bè hoặc đồng nghiệp mà không cần phải đề cập đến trang trình bày nào bạn đang tham chiếu.
Bạn có thể nhanh chóng và dễ dàng thêm tệp bản trình bày (mp4, mp5) vào thư mục bản trình bày của mình mà không cần thiết lập liên kết chia sẻ trên trang web bên ngoài! Còn gì tuyệt hơn? Chúng tôi đã xây dựng các công cụ để bạn không cần phải làm như vậy!
Khi bạn tạo bản trình bày cho khán giả của mình, việc giảm thiểu số lần nhấp chuột vào hình ảnh có thể hữu ích. Bạn không thể chỉ liên kết một hình ảnh trong themetop trên trang web của mình, vì mọi trang trình bày sẽ có URL riêng của nó.
3.7. Cách chèn các ký tự đặc biệt vào một slide
Google Trang trình bày cũng có công cụ Chèn ký tự. Nó cho phép bạn chèn các ký tự đặc biệt vào trang trình bày của mình mà không cần ghi nhớ bất kỳ mã thay thế nào. Có rất nhiều biểu tượng, ký tự, ngôn ngữ và hơn thế nữa.
Để mở công cụ chèn ký tự, hãy thực hiện:
- Nhấp vào “Chèn” và sau đó nhấp vào “Ký tự đặc biệt”: Từ đây, bạn có thể tìm kiếm các ký tự cụ thể theo cách thủ công bằng cách sử dụng menu thả xuống.
- Sử dụng thanh tìm kiếm để tìm một ký tự hoặc biểu tượng cảm xúc cụ thể: Thanh tìm kiếm “Chèn ký tự đặc biệt” với “mỉm cười” được nhập và biểu tượng cảm xúc kết quả.
4. 3 Nền tảng hỗ trợ Google Slides
Google Trang trình bày có sẵn dưới dạng ứng dụng web hoạt động trên các trình duyệt web như Google Chrome, Mozilla Firefox, Internet Explorer, Microsoft Edge, Apple Safari, v.v. Bạn có thể truy cập tất cả các tệp Trình chiếu được tạo bởi Google Trang trình bày cũng như các tệp khác thông qua Google Drive.
Kể từ năm 2014, Google đã ra mắt trang chủ dành riêng cho Google Trang trình bày, chỉ chứa các tệp do dịch vụ tạo. Đồng thời, Google ra mắt ứng dụng di động chuyên dụng trên hệ điều hành di động Android và iOS. Giờ đây, người dùng có thể chỉnh sửa tệp Trình chiếu trên ứng dụng dành cho thiết bị di động.
5. Chi tiết Các bước sử dụng Slide cho người mới bắt đầu
5.1. Làm quen
Google Slides là một ứng dụng thuyết trình cao cấp của Google. Nó yêu cầu bạn phải có tài khoản Google và nó chỉ khả dụng dưới dạng ứng dụng web; do đó, bạn sẽ tìm thấy ít tính năng hơn trong các ứng dụng dành cho máy tính để bàn như Microsoft PowerPoint và Keynote.
Google Trang trình bày là một công cụ cộng tác mạnh mẽ, đặc biệt là vì nó cung cấp rất nhiều tính năng khác nhau trong khi vẫn rất đơn giản. Quá trình tìm hiểu Google Trang trình bày nhanh hơn so với một ứng dụng máy tính để bàn đầy đủ chức năng vì nó chứa các chức năng cơ bản nhất, chỉ để lại các chức năng cần thiết nhất. Xem cách sử dụng Google Trang trình bày để tạo bản trình bày của bạn trong khi làm việc với phần mềm trình bày trực tuyến tuyệt vời.
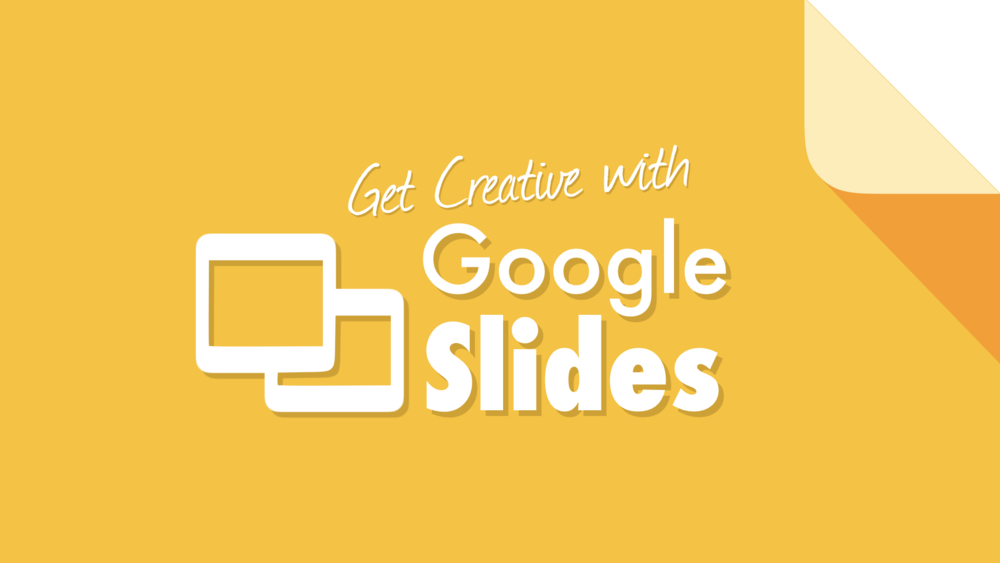
5.2. Tạo một trình diễn mới
Để tạo một tài liệu Google Slides mới, trước tiên bạn hãy truy cập vào đường dẫn sau: docs.google.com/presentation
Nếu bạn chưa đăng nhập vào tài khoản Google của mình, bạn phải đăng nhập bằng tên người dùng và mật khẩu tài khoản Google của mình.
Khi ở trang bắt đầu của Google Trang trình bày, bạn có thể tạo một Trình chiếu mới (Trống) bằng cách chọn hình chữ nhật có dấu cộng ở giữa hoặc chọn một mẫu hiện có với chủ đề riêng biệt.
Hoặc tạo mới trong không gian làm việc trang chiếu Google Slides hiện có, bạn cũng có thể đi tới Tệp> Mới> Bản trình bày hoặc Sử dụng Mẫu để thực hiện tạo tệp tài liệu mới tương ứng.
5.2.1. Định dạng một bài thuyết trình
Bước đầu tiên để tạo một bản trình bày mới là định dạng nó trông như thế nào. Bạn có thể xem trước trang chiếu bằng cách nhấp vào nút Xem trước.
Các chủ đề được cài đặt sẵn trong Google Trang trình bày nằm trong phần Chủ đề của thanh công cụ. Hầu hết các ứng dụng Keynote miễn phí đều khá xấu. Cái này không quá tệ – nó có một số mẫu và trình chiếu cài sẵn, thậm chí còn cho phép bạn tạo trình chiếu của riêng mình
Nếu bạn đang tìm cách cải thiện các trang trình bày PowerPoint của mình, bạn có rất nhiều tùy chọn. Bạn có thể tìm thấy rất nhiều chủ đề PowerPoint mới tại GraphicRiver, được thiết kế bởi nhiều nhà thiết kế chuyên nghiệp.
Thêm vào đó, bạn có thể tải một chủ đề gốc vào Google Slides bằng cách ấn nút Import theme. Cửa sổ Import theme sẽ xuất hiện. Bạn có thể sử dụng một chủ đề trước đó, rê chuột vào một chủ đề trên cửa sổ Import theme, hoặc nhấp chọn Select a file from your computer
Google hỗ trợ tải lên dung lượng tối đa 50MB với các định dạng .ppt, .pptx, .pptm, .ppsx, .pot, .potx, .odp và các định dạng Google Slides.
Một khi bạn đã chọn chủ đề, xác định tỷ lệ khung hình các slide của bạn. Từ File > Page setup, có các tùy chọn Standard 4:3, Widescreen 16:9, Widescreen 16:10 và Custom.
Chọn tỷ lệ phù hợp nhất với màn hình mà bạn thực hiện trình chiếu. Cụ thể, tỷ lệ chuẩn Google Slides là tốt nhất nếu đang được trình chiếu và tỷ lệ màn hình rộng là phù hợp tốt nhất nếu bạn trình chiếu bằng máy tính hoặc tivi màn ảnh rộng.
Nhấp OK một khi bạn đã chọn chủ đề và tỷ lệ trang trình chiếu. Trong bài hướng dẫn về Google Slides, tôi sẽ sử dụng chủ đề Paperback và tỷ lệ 16:9.
Lưu ý: Chủ đề và tỷ lệ có thể được thay đổi sau đó bằng cách chọn Slide > Change theme.
Tôi đề nghị bạn nên đổi tên trình chiếu ngay khi bạn đã quyết định chọn chủ đề lúc đầu. Để thực hiện, nhấp chọn Untitled presentation góc phía trên bên trái màn hình và gõ tên mới.
5.3. Duyệt Google Slides
Tìm hiểu cách sử dụng Google Trang trình bày. Google Trang trình bày tương tự như các ứng dụng trình chiếu khác. Bạn có thể thêm và xóa các trang chiếu cũng như thay đổi thứ tự xuất hiện của chúng.
Chúng tôi muốn trang chiếu đầu tiên là trang chiếu tiêu đề. Để thêm tiêu đề, hãy nhấp vào tiêu đề đó và nhập tiêu đề. Bạn cũng có thể thêm phụ đề hoặc để trống. Bạn có thể sử dụng hộp văn bản để chèn văn bản của riêng mình thay vì tiêu đề, nhưng bạn cần xóa dấu đầu dòng xuất hiện khi bạn thêm văn bản.
Các tùy chọn mới xuất hiện khi bạn bắt đầu chọn văn bản. Biểu tượng ở giữa thanh công cụ cho phép bạn chỉnh sửa hình dạng của hộp văn bản, như màu nền và đường viền. Biểu tượng bên phải cho phép chỉnh sửa hình dạng của văn bản như kiểu phông chữ, cỡ chữ, màu sắc và các kiểu in đậm, gạch chân và in nghiêng.
5.3.1. Thêm và xóa các Slides
Đã đến lúc thêm một slide khác vào bản trình bày của bạn. Nhấp vào dấu + ở bên trái màn hình để tạo trang chiếu mới với tiêu đề và nội dung khác.
Ngược lại, slide có thể bị xóa bằng cách chọn slide và nhấp vào Edit > Delete, hoặc bằng cách nhấp chuột phải vào sile nhỏ trong sidebar và nhấp vào Delete slide, hoặc chỉ đơn giản bằng cách nhấn Delete trong khi các slide đã được chọn.
5.3.2. Thêm văn bản
Trên slide này, tôi sẽ đặt một hình ảnh. Thêm một số định dạng để làm cho nó trông chuyên nghiệp hơn. Rốt cuộc, đó là một slide. Các đoạn văn bản dài trên một trang chiếu làm cho phần nội dung của trang chiếu trông không chuyên nghiệp. Điều này cho phép bạn tạo một danh sách có dấu đầu dòng.
Bây giờ nội dung đã được định dạng chính xác, thêm thông tin vào các slide. Cứ cho là bạn chưa tìm kiếm về chủ đề bản trình bày là gì, thì Google Slides có một công cụ nghiên cứu tích hợp sẵn có thể truy xuất thông qua Tools > Explore.
Thanh thanh sidebar Explore cho phép bạn tìm kiếm Google ngay trong ứng dụng. Bạn cũng có thể lọc kết quả tìm kiếm chỉ bao gồm kết quả từ web, hình ảnh, hay Google Drive. Sử dụng liên kết See all results on Google ở phía dưới cùng của thanh sidebar chuyển bạn đến cửa sổ tìm kiếm Google đầy đủ. Bạn có thể xem lại các liên kết ngay từ thanh sidebar và chèn các liên kết trực tiếp vào trong bản trình bày ngay từ chính thanh sidebar.
Thêm thông tin mà bạn muốn hiển thị trên các trang trình bày của mình. Ghi chú trình chiếu có thể được thêm vào trường dưới cùng để dễ dàng truy cập thông tin bổ sung mà không làm rối trang trình bày của bạn.
5.3.3. Thêm tập tin đa phương tiện
Trang trình bày tiếp theo sẽ có một số văn bản trên đó. Nhấp vào nút mũi tên bên cạnh nút + và chọn bố cục mới cho trang chiếu. Để thay đổi màu nền của trang chiếu, hãy nhấp vào hộp màu ở cuối màn hình và chọn một màu.
Chọn nút mũi tên kế bên nút dấu “+” để hiển thị thêm các bố cục.
Mẹo: Các bố cục có thể được thay đổi sau này bằng cách sử dụng nút Layouts trên thanh công cụ.
Hãy xem cách sử dụng Google Slides để thêm ảnh vào bài thuyết trình của bạn. Để thêm một ảnh, chọn nút Image trên thanh công cụ hoặc chọn Insert > Image.
Thêm hình ảnh vào trang trình bày rất dễ dàng. Bạn có thể tải lên ảnh của riêng mình từ ổ cứng của máy tính, Google+ hoặc Google Drive; chụp ảnh bằng webcam; hoặc tìm kiếm hình ảnh trực tuyến.
Lưu ý: Khi bạn tải hình ảnh lên, hãy lưu ý các vấn đề về sở hữu trí tuệ. Ví dụ: trong Stock Images, cụm từ tìm kiếm “Các kết quả được hiển thị chỉ có sẵn cho mục đích sử dụng cá nhân hoặc thương mại trong Google Drive và có thể không được phân phối lại hoặc bán một cách độc lập” hiển thị. Ảnh có thể được thay đổi kích thước và xoay theo ý muốn của bạn.
5.3.4. Thêm ảnh động
Nếu bạn muốn thêm gia vị cho bản trình bày của mình, Google Trang trình bày có nhiều loại hoạt ảnh khác nhau mà bạn có thể sử dụng cho cả phần tử trang chiếu và chuyển tiếp giữa các trang trình bày.
Đây là cách sử dụng Google Trang trình bày để thêm hoạt ảnh vào trình chiếu của bạn. Nhấp vào nút Hoạt ảnh trên thanh công cụ, sau đó nhấp vào tab Chuyển tiếp để tùy chỉnh hoạt ảnh của bạn.
Bạn có thể chọn từ sáu tùy chọn chuyển tiếp hoặc tự tùy chỉnh các chuyển đổi bằng cách sử dụng các tùy chọn xuất hiện khi bạn nhấp vào menu thả xuống Hoạt ảnh. Tùy chọn Chuyển tiếp kiểm soát độ dài chuyển tiếp; Thời lượng chuyển động của bạn có thể được điều chỉnh bằng cách trượt thanh trượt Chậm-Nhanh. Thời lượng chuyển tiếp có thể từ khoảng 0 giây đến tối đa 5 phút.
Mẹo: Dễ dàng áp dụng quá trình chuyển tiếp giữa tất cả các slide bằng cách bấm vào nút Apply to all slides slide trong thanh Animations.
Từng đối tượng riêng lể trên slide cũng có thể được áp dụng hiệu ứng động. Chọn một đối tượng trên các slide bằng cách nhấp vào đối tượng, sau đó bấm chọn Select an object to animate trong thanh Animations.
Hãy chọn một kiểu ảnh động từ trình đơn thả xuống đầu tiên. Trình đơn thả xuống thứ hai điều khiển từng hiệu ứng động. Các hiệu ứng động có thể được tắt mở bằng tay bằng cách chọn tuỳ chọn On click, hoặc tự động bằng cách chọn các tuỳ chọn After previous hoặc With previous. Tốc độ hiệu ứng được kiểm soát bởi thanh trượt Slow-Fast.
Để xem trước các hiệu ứng động, bấm Play.
5.4. Cộng tác
Bây giờ, chúng tôi sẽ hướng dẫn bạn cách sử dụng tính năng cộng tác trong Google Trang trình bày, một tính năng cao cấp giúp bạn dễ dàng làm việc cùng nhau. Không quan trọng bạn có ở cùng một địa điểm hay không, bạn có thể dễ dàng mời mọi người làm việc cùng nhau trong thời gian thực.
Nhấp vào nút Chia sẻ (hoặc nhấn Enter) sẽ mở màn hình Chia sẻ với Người khác. Màn hình này cho phép bạn chia sẻ bản trình bày hiện tại với một hoặc nhiều người. Nếu bạn nhấp vào biểu tượng liên kết, Google sẽ tạo một URL mà bạn có thể sao chép và dán vào thư khi chia sẻ trên Facebook, Twitter, Google +, LinkedIn hoặc qua email.
Bạn cũng có thể mời mọi người tham gia bản trình bày của mình bằng cách thêm địa chỉ email của họ (hoặc nếu họ có trong danh bạ của bạn, tên của họ) trong trường People. Nhấp vào nút Chia sẻ ở dưới cùng bên phải của màn hình để xem tất cả các tùy chọn chia sẻ.
Trang trình chiếu có thể được mở công khai bằng cách nhấp vào liên kết Change dưới trường Who has access. Hiển thị cửa sổ Link sharing. Trang trình chiếu có thể hiển thị với ai nhận được liên kết Anyone with the link hoặc thực hiện công khai hoàn toàn bằng cách nhấp Public on the web. Đối với tùy chọn Specific people không đòi hỏi có tài khoản Google vẫn có thể xem được trang trình chiếu.
Bạn có thể hạn chế các quyền hạn của cộng tác viên bằng cách lựa chọn Can view, Can comment, or Can edit từ trình đơn Can view thả xuống.
Ngay khi bạn hài lòng với các cài đặt, nhấp vào nút Save phía trên cửa sổ Link sharing. Tiếp theo, nhấp vào nút Done button trên cửa sổ Sharing settings. Bây giờ, bạn có thể bắt đầu làm việc chung trong thời gian thực.
5.5. Trình chiếu Google Slides của bạn
Bây giờ thì bạn đã hoàn tất, nhấp vào nút Present để trình chiếu thành quả mà bạn đã làm.
Nếu bạn đang thiết kế một bài thuyết trình mà không có internet, bạn có thể xuất trang trình chiếu thành tập tin dưới dạng .pptx bằng cách nhấp vào File > Download As > Microsoft PowerPoint.
6. Tôi có thể tìm thấy các giao diện và mẫu cho Google Slides ở đâu?
Các trình chiếu chất lượng chuyên nghiệp tốn ít thời gian hơn để tạo so với thiết kế, vì vậy nếu bạn đang cố gắng tạo trình chiếu của riêng mình, bạn đang bỏ lỡ các mẫu trình chiếu miễn phí. Hãy nghĩ đến việc sử dụng một mẫu chuyên nghiệp cho bản trình bày tiếp theo của bạn, và bạn sẽ tiết kiệm được thời gian và công sức để tạo mẫu của riêng mình.
Phần đắt giá nhất của bất kỳ bài thuyết trình nào là “giao diện”. Vì vậy, trước khi tìm kiếm một nhà thiết kế video chuyên nghiệp, bạn cũng nên cân nhắc việc thuê một người viết quảng cáo chuyên nghiệp. Người viết quảng cáo sẽ phân tích bài thuyết trình của bạn và tạo ra một kịch bản ngắn gọn, thú vị, rõ ràng và hiệu quả để nâng cao bài thuyết trình của bạn. Cho dù công ty của bạn cần một trang web mới, đại tu SEO, đổi thương hiệu hay chỉ thay đổi trang web hiện tại của bạn, điều quan trọng là phải tìm một công ty có đội ngũ thiết kế trang web chuyên nghiệp sẽ chăm sóc tất cả các chi tiết, cung cấp dịch vụ giao hàng nhanh chóng, và đảm bảo rằng mọi thứ đều tuyệt vời.
Bạn sẽ học cách thêm giao diện chuyên nghiệp, cách tùy chỉnh các trang trình bày bằng hình ảnh, văn bản, v.v. Bạn có thể sử dụng Google Trang trình bày như một công cụ trực tuyến để tạo bản trình bày và chia sẻ chúng với mọi người.
Trên đây là Google slides là gì? 6 bước sử dụng cho người mới bắt đầu. Hy vọng compamarketing đã mang đến bạn những thông tin hữu ích. Nếu có bất kì thắc mắc gì, hãy để lại comment bên dưới cho compamarketing nhé! Chúc các bạn thành công và đừng quên theo dõi các bài viết chia sẻ về thủ thuật của compamarketing.
