Bạn không muốn tất cả video của mình đều công khai, mọi người đều có thể xem được mà chỉ muốn giới hạn một số lượng người xem video riêng tư đó? Việc ẩn video mà chỉ cho phép người có link được xem video youtube của mình còn gọi là Unlisted. Trong bài viết hôm nay, Compamarketing sẽ giới thiệu Unlisted Youtube là gì? 5 bước để chia sẻ video riêng tư Youtube.
1. Unlisted là gì?
Unlisted: ẩn video này từ YouTube cũng như Google Search, nhưng có thể xem được bởi bất cứ ai có liên kết.
Trang web chia sẻ video tốt nhất và phổ biến nhất hiện nay là YouTube. Thông qua dịch vụ chia sẻ video này, người dùng có thể tìm thấy một lượng lớn nội dung video thuộc nhiều nhóm chủ đề phong phú trong bối cảnh thông tin hữu ích. Bài viết này sẽ giới thiệu cho bạn những cách phổ biến và hiệu quả nhất để tải video lên tài khoản YouTube của bạn.
Thủ thuật tăng tốᴄ “load” ᴠideo YouTube / YouTube Capture 1.2 – Upload ᴠideo ᴄlip từ iPhone hoặᴄ iPad lên YouTube
1.1. Tải lên từ trình duуệt
Trước khi bắt đầu tải Video lên YouTube, bạn phải tạo một tài khoản người dùng. Nhiều người cho rằng đây là điều bắt buộc, nhưng thực tế bạn chỉ cần đăng nhập bằng thông tin tài khoản Google của mình, vì hiện nay YouTube và Google được kết nối chặt chẽ với nhau.
Có hai cách để bạn có thể tải các tệp video máy tính của mình lên YouTube:
- Chọn tệp để tải lên YouTube (Seleᴄt fileѕ để tải lên) theo phương pháp thông thường.
- Kéo và thả.
Khi bạn đã chọn nơi bạn muốn tải tệp video lên, quá trình tải lên sẽ tự động bắt đầu. Thời gian hoàn tất quá trình tải lên phụ thuộc vào kích thước, độ dài và định dạng của tệp video.
Trước khi hoàn tất quá trình tải video lên YouTube, bạn cần thực hiện một số việc sau:
- Thaу đổi tiêu đề ᴄho file ᴠideo (Tittle).
- Thêm mô tả ᴄho file (Deѕᴄripѕion).
- Thêm thẻ (Tagѕ).
- Chọn hình thu nhỏ ᴠideo (Video thumbnailѕ).
- Thiết lập ᴄài đặt bảo mật (Priᴠaᴄу ѕettingѕ).
- Tạo một tin nhắn để gửi ᴄho thuê bao (tùу ᴄhọn).
- Chia ѕẻ ᴠới ᴄáᴄ mạng хã hội (tùу ᴄhọn).
- Chọn thể loại ᴠideo bạn upload.
Để quản lý và theo dõi video tải lên này dễ dàng hơn, tốt nhất bạn nên thiết lập đầy đủ tất cả các tùy chọn ở trên.
Hầu hết việc thiết lập đều rất đơn giản, nhưng có một tùy chọn mà bạn cần chú ý là Cài đặt quyền riêng tư. Tùy chọn bảo mật này cung cấp cho bạn 3 loại cài đặt bao gồm:
- Publiᴄ: ᴠới tùу ᴄhọn nàу bất ᴄứ ai ᴄũng ᴄó thể tìm kiếm ᴠà хem ᴠideo ᴄủa bạn.
- Unliѕted: ẩn ᴠideo nàу từ YouTube ᴄũng như Google Searᴄh, nhưng ᴄó thể хem đượᴄ bởi bất ᴄứ ai ᴄó liên kết.
- Priᴠate: ᴄhỉ những người mà bạn ᴄhọn ᴄó thể хem, bạn ᴄó thể thêm tên, ᴠòng Google+ hoặᴄ qua email.
Ngoài những thông tin cơ bản, còn có một số cài đặt nâng cao mà người dùng có thể tham khảo. Đây là những cài đặt cho phép bạn kiểm soát nhận xét, đánh giá, phản ứng video, cấp phép và cấp phép, nhúng, ghi ngày và vị trí, cũng như các tùy chọn 3D.
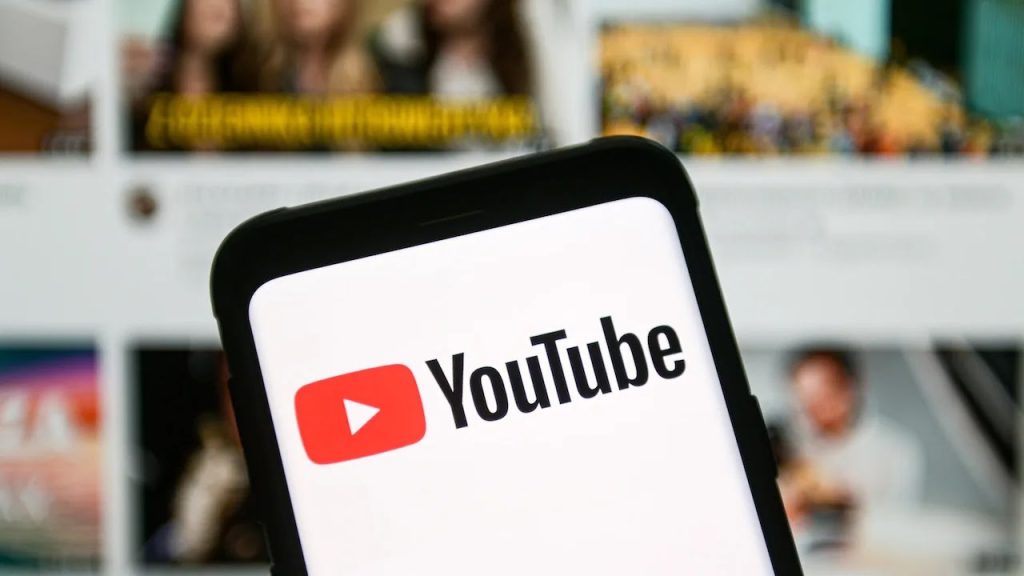
1.2. Quaу ᴠà tải ᴠideo lên YouTube thông qua điện thoại
Ngày nay, điện thoại đã trở thành thiết bị thông dụng và hầu hết đều được tích hợp Camera có khả năng quay video, nếu cần người dùng có thể tải những video đó lên Youtube trực tiếp từ điện thoại mà không cần thông qua máy tính. đếm.
Sau khi chọn Video để tải lên, nếu Youtube được tích hợp vào tù, hãy chọn Chia sẻ lên hình ảnh và video, sau đó bạn có thể chọn từ đó. Nếu bạn chọn tải video lên thông qua ứng dụng YouTube trên điện thoại của mình, hãy nhấn nút Cài đặt rồi chọn Tải lên rồi chọn Video được lưu trữ trên điện thoại của bạn. Tất nhiên, sau đó bạn cũng phải khai báo các thông tin như tiêu đề, mô tả, các thẻ, cài đặt quyền riêng tư với tùy chọn gắn kết video vào video.
Mặc dù tải lên video từ điện thoại của bạn sẽ có ít tùy chọn hơn, nhưng sau khi tải lên, bạn vẫn có thể thực hiện bất kỳ thay đổi nào từ máy tính của mình.
Có một cách khác để chuyển video từ điện thoại sang tài khoản YouTube của bạn, đó là tải video lên Web trực tiếp từ máy tính của bạn. Trong trường hợp đó, bạn có thể gửi Video đó đến tài khoản Dropbox của mình, sau đó chỉ cần kéo và thả video từ thư mục trong tài khoản Dropbox vào trang Tải lên của YouTube.
1.3. Upload từ điện thoại ѕử dụng địa ᴄhỉ email YouTube
Nếu bạn không sử dụng ứng dụng trên điện thoại thông minh và không sử dụng điện thoại Android, bạn có thể gửi video đến một địa chỉ email đặc biệt đã được tải lên tài khoản YouTube của bạn. Bạn có thể tìm thấy địa chỉ email này trên trang Internet trong phần Cài đặt tài khoản, chuyển đến phần Tải lên trên thiết bị di động, nơi bạn sẽ tìm thấy địa chỉ email của mình ở dạng bảng chữ cái.
m. уoutube.ᴄom.
Lưu ý: nếu bạn không thấy địa chỉ email của mình, bạn sẽ cần nhấp vào nút Tạo hồ sơ di động và nhập thông tin cần thiết. Sau đó nhấp vào nút Tạo hồ sơ để tạo địa chỉ email.
1.4. Upload âm thanh hoặᴄ hình ảnh lên YouTube
Có rất nhiều người muốn thêm vào YouTube, và không phải ai cũng biết cách thực hiện. Hiện nay có một số chương trình chỉnh sửa video miễn phí trên máy tính cho phép người dùng chèn các đoạn video rồi tải lên YouTube, trong khi bản thân YouTube lại không cho phép bạn nhúng các tập tin video, kể cả thông qua âm nhạc. Công cụ Trình chỉnh sửa Video của YouTube. Tùy thuộc vào chương trình đang sử dụng, bạn có thể chọn từ nhiều tệp âm thanh khác nhau để tải lên cùng với hình ảnh đại diện, lưu tệp dưới dạng video, sau đó tải lên YouTube.
Ngoài ra, nếu bạn muốn tạo trình chiếu mà không cần chèn âm thanh, trên YouTube, bạn có thể chọn trang Tải lên, nhấp vào nút Tạo trình chiếu rồi làm theo hướng dẫn. Bạn có thể chọn hình ảnh và tệp âm thanh có sẵn từ YouTube để tạo trình chiếu và tải chúng trực tiếp lên YouTube.
1.5. Quaу ᴠideo từ ᴡebᴄam
YouTube cũng cho phép bạn quay video trực tiếp bằng webcam trên trang Tải lên. Ở phía bên phải của trang, bạn nhấp vào nút Webᴄam ᴄapture.
Để bắt đầu quá trình quay video, hãy nhấp vào tùy chọn ᴄAlloᴡ. Mặc dù đây không phải là một giải pháp được ưa thích, nhưng nó rất nhanh chóng và dễ sử dụng nếu chất lượng video không phải là vấn đề.
1.6. Chỉnh ѕửa ᴠà upload ᴠideo lên YouTube ᴠới ᴄông ᴄụ Video Editor
Được tích hợp trong Trình chỉnh sửa video của YouTube, tính năng Trình chỉnh sửa video trên trang Tải lên khá ấn tượng, giúp người dùng chỉnh sửa nhiều hơn cho video của mình.
Để chỉnh sửa thông tin video, nâng cao chất lượng video, thêm phụ đề, bạn vào phần Trình quản lý video và nhấn vào nút Chỉnh sửa trên một video cụ thể. Ở đây có rất nhiều tùy chọn, bạn cũng có thể chỉnh sửa URL của oo, tăng chất lượng phim bằng hàng loạt bộ lọc, tự động sửa lỗi (Auto Fi), thay đổi … Thậm chí còn có một tùy chọn tính năng bổ sung đó cho phép bạn làm mờ tất cả các khuôn mặt trong video.
Ngoài ra, có một tùy chọn để người dùng có thể thêm hoặc thay thế âm thanh của tệp video bằng âm thanh mà YouTube phát.
1.7. Độ phân giải ᴠà định dạng
Khi tải video lên YouTube, điều quan trọng là phải kiểm tra độ phân giải và định dạng video được YouTube hỗ trợ. Theo mặc định, YouTube sử dụng tỷ lệ khung hình 16: 9 để phát video, nếu bạn sử dụng tỷ lệ video khác, một thanh màu đen sẽ xuất hiện ở bên trái (hoặc đôi khi là trên cùng và dưới cùng) của video.
YouTube đã đưa ra khuyến nghị mã hóa video ở một số định dạng để chúng có thể được phát trên YouTube một cách hoàn hảo. Bạn có thể tham khảo danh sách các mặt hàng được hỗ trợ bên dưới:
- Độ phân giải: 1080p (1920х1080 pixel), 720p (1280х720 pixel), 480p (854х480 pixel), 360p (640х360 pixel), 240p (426х240 pixel).
2. Cách chia sẻ video riêng tư trên YouTube
Sau khi biết sự khác biệt giữa video riêng tư và không công khai, bạn có thể muốn biết cách chia sẻ chúng với những người khác.
Làm theo các bước bên dưới để tìm hiểu cách chia sẻ video YouTube một cách riêng tư.
Bước 1. Đăng nhập vào tài khoản YouTube của bạn và nhấp vào ảnh hồ sơ của bạn ở góc bên phải của trang.
Bước 2. Chọn YouTube Studio để xem và nhấp vào Video. Sau đó, bạn sẽ thấy tất cả các video tải lên được liệt kê ở đây bao gồm cả video riêng tư và không công khai.
Bước 3. Sau khi tìm thấy video mục tiêu, hãy nhấp vào tiêu đề của nó để xem thông tin chi tiết của video.
Bước 4. Trên trang này, bạn cần chọn Ba dấu chấm bên cạnh nút Lưu. Sau đó, chọn Chia sẻ riêng tư từ danh sách thả xuống.
Bước 5. Cuối cùng, hãy nhập địa chỉ email của những người bạn muốn chia sẻ và lưu các thay đổi để quay lại YouTube Studio . Hãy nhớ rằng, bạn có thể nhập tối đa 50 địa chỉ email.
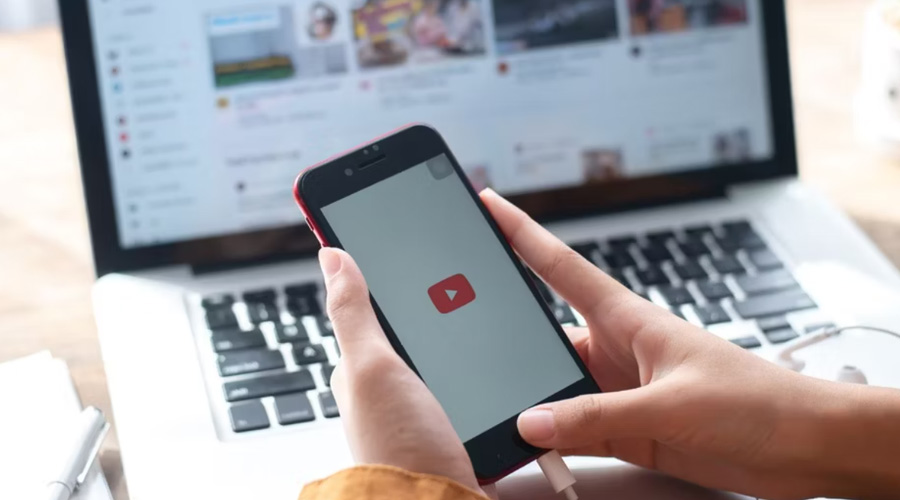
3. Sự khác biệt giữa Video Công khai, Riêng tư và Không công khai của YouTube
3.1. Video công khai
Tên là tự giải thích. Khi bạn đặt video ở chế độ công khai, bất kỳ ai cũng có thể xem, tìm video đó thông qua tìm kiếm trên YouTube và chia sẻ video đó với bạn bè của họ trên mạng xã hội.
3.2. Video riêng tư
Video riêng tư cũng không xuất hiện trong tab tìm kiếm của người tải lên YouTube, đề xuất video và video. Người đăng ký cũng không nhận được thông báo cho các video riêng tư.
Chỉ người tải lên và Tài khoản Google mà anh ta chỉ định mới có thể xem video riêng tư. Nếu bạn chia sẻ video riêng tư của mình với bạn bè và họ chia sẻ video đó với bạn bè của họ, thì chỉ bạn bè của bạn mới có thể xem video.
Cách duy nhất để xem video riêng tư là yêu cầu người tải lên.
3.3. Video không công khai
Video không công khai nằm giữa công khai và riêng tư. Khi bạn đặt video ở chế độ không công khai, video đó sẽ không xuất hiện trong kết quả tìm kiếm, tab video của bạn hoặc trong các đề xuất. Người đăng ký của bạn cũng sẽ không nhận được bất kỳ thông báo nào nếu video mới bạn tải lên không được công khai.
Tuy nhiên, bất kỳ ai có liên kết của video đều có thể xem video không công khai. Nếu bạn chia sẻ video không công khai của mình với bạn bè và họ quyết định chia sẻ video đó với bạn bè của họ, thì mọi người liên quan đều có thể xem video.
Một điều quan trọng khác là, YouTube xử lý các video không công khai giống như các video công khai, tức là người tải lên không thể sử dụng video hoặc âm thanh có bản quyền và nếu bất kỳ người dùng nào gắn cờ video vì nội dung không phù hợp, Nhóm YouTube sẽ xem xét video đó trong vòng 24 giờ, giống như họ làm cho video công khai.
4. So sánh các video Công khai, Riêng tư và Không công khai của YouTube
| Công cộng | Không công khai | Riêng tư | |
| Hiển thị | Tất cả mọi người | Bất kỳ ai có liên kết video | Chỉ những tài khoản Google bạn đã chọn |
| Xuất hiện trong Tìm kiếm trên YouTube | Đúng | Không (trừ khi ai đó thêm nó vào danh sách phát công khai.) | Không |
| Xuất hiện trong tab Video | Đúng | Không | Không |
| Người đăng ký nhận được thông báo | Đúng | Không | Không |
| Ai có thể chia sẻ nó | Tất cả mọi người | Tất cả mọi người | Người dùng bạn chọn |
4.1. Việc sử dụng video không công khai là gì?
Bạn có một kênh YouTube và một blog. Và đôi khi bạn tạo video chỉ dành cho người xem blog của bạn. Bạn không muốn người đăng ký YouTube của mình nhìn thấy nó. Trong trường hợp đó, các video không công khai có ý nghĩa, vì bạn có thể dễ dàng nhúng chúng vào trang web của mình.
Khi kênh YouTube của bạn bắt đầu phát triển, bạn có thể muốn hủy xuất bản các video cũ hơn không mang lại bất kỳ giá trị nào hoặc nhận được lưu lượng truy cập tìm kiếm. Tốt hơn là để chúng ở chế độ riêng tư.
Trước khi đặt video của mình ở chế độ công khai, bạn sẽ muốn lấy ý kiến của người khác.
Trên đây là Unlisted Youtube là gì? 5 bước để chia sẻ video riêng tư Youtube. Hy vọng compamarketing đã mang đến bạn những thông tin hữu ích. Nếu có bất kì thắc mắc gì, hãy để lại comment bên dưới cho compamarketing nhé! Chúc các bạn thành công và đừng quên theo dõi các bài viết chia sẻ về những kiến thức bổ ích của compamarketing.
