Bạn đã lựa chọn được theme wordpress ưng ý nhưng không biết làm sao để cài theme giống demo? Trong bài viết hôm nay, compamarketing.com sẽ tổng hợp 3 cách cài theme wordpress giống demo l Hướng dẫn chi tiết giúp bạn cài theme dễ dàng khiến website của bạn thêm nổi bật. Cùng theo dõi để tham khảo nhé!
1. Nếu bạn sử dụng theme trả phí, hãy trả tiền
Mở đầu bài viết này, tôi xin nói về văn hóa sử dụng sản phẩm kỹ thuật số. Nếu bạn muốn website của mình đẹp, chuyên nghiệp rồi quyết định chọn theme trả phí thì hãy tự mua.
Chưa nói đến văn hóa trả tiền, nhưng bạn trả tiền để trở thành nhà cung cấp/tác giả theme để hỗ trợ bạn cài đặt và giải quyết các lỗi phát sinh.
Hãy tưởng tượng bạn đang sử dụng theme Genesis Framework và bạn đã cài đặt một plugin có liên quan đến việc chèn một cái gì đó vào mã nguồn của theme, sau đó bạn sẽ hỏi bất kỳ ai, sẽ không có câu trả lời nào ngoại trừ hỏi trên diễn đàn hỗ trợ của họ.
Tiếp theo là phần cài đặt dưới dạng demo, nếu bạn sử dụng theme trả phí và tải bản gốc từ trang của họ thì sẽ có kèm theo file hướng dẫn cài đặt rất chi tiết, bạn cứ làm theo tài liệu đó. có ngay trang như demo.
Không có lý do gì để bạn dùng hàng trả tiền mà không phải trả tiền, nếu bạn đi chợ mua một mớ rau cũng phải trả tiền chứ chưa nói đến vài chục đô la. Đó là luật.
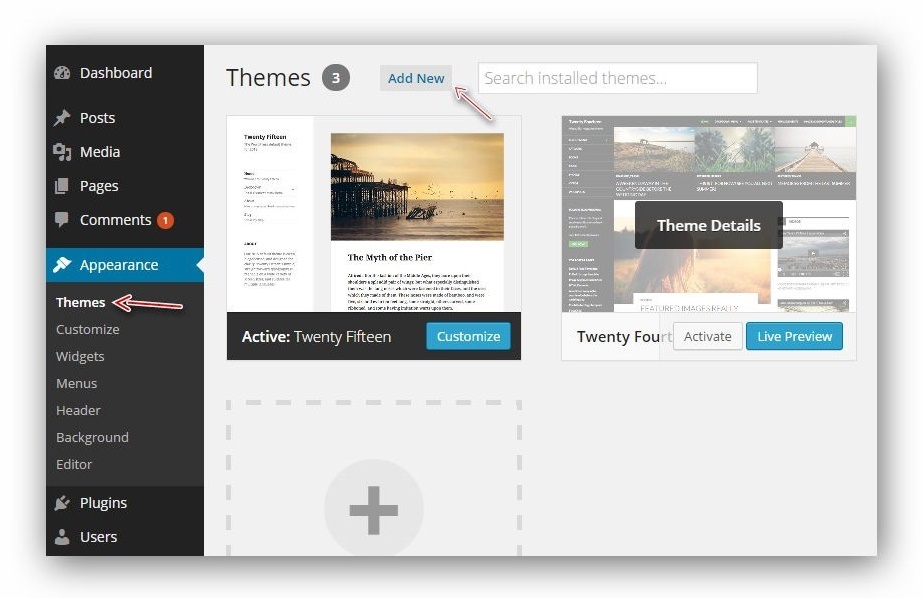
2. Theme cài vào có giống ngay như demo được không?
Câu trả lời là không, để làm cho giao diện giống như bản demo, ít nhất bạn phải làm như sau:
- Thêm menu vào tất cả các vị trí trong Appearance -> Menus.
- Thêm các vật dụng cần thiết với hỗ trợ chủ đề.
- Tạo một trang với mẫu nổi bật và tùy chỉnh nó thành Home Page.
- Truy cập Theme Options của theme (nếu có) và thiết lập các thông số cần thiết như Logo.
- Truy cập Customizer của theme và xem các thông số trong đó (nếu có).
Đó là cách mình tóm tắt, mình sẽ kể chi tiết hơn ở phần dưới.
3. Đảm bảo rằng trang web của bạn có sẵn nội dung
Nhiều theme cần trang web của bạn có các nội dung như bài viết, chuyên mục, menu, hình ảnh,… để hiển thị đầy đủ. Vì vậy, khi cài đặt theme, đừng bao giờ cài đặt nó khi trang web của bạn chỉ có một Hello World! nhưng thêm nội dung. Nếu bạn chưa có nội dung, hãy sử dụng Kiểm tra ThemeUnit (Import vào Tools -> Import -> WordPress) để nó tạo cho bạn nội dung có sẵn, sau này có thể bị xóa nếu không sử dụng.
4. Hướng dẫn cài theme wordpress giống demo
4.1. Đối với các theme được upload
Để đảm bảo có thể đọc được ngay, bạn phải chuẩn bị một theme có thể mua hoặc tải về từ ai đó để chia sẻ, nhưng nên ưu tiên các gói theme trên themeforest hoặc mythemeshop vì các theme này thường có sẵn dữ liệu demo. Để bạn cấu hình nhanh hơn, các tệp này thường có đuôi .xml (ví dụ: sample_data.xml, demo_content.xml, dummy_data.xml…).
Một ví dụ trong tệp chủ đề của tôi:
- Bước 1: Tải lên tệp zip của theme như bình thường.
Vào Appearance => Chọn theme => New => upload lên.
- Bước 2: Sau khi cài đặt xong theme, bạn tiến hành cài đặt và kích hoạt các plugin cần thiết đi kèm với theme được gợi ý.
Được rồi, phải không? đây vẫn là bước cơ bản không có gì. Bước tiếp theo là bước quan trọng. Chúng tôi bắt đầu nhập tệp xml dữ liệu.
- Bước 3: Bạn vào Tools => Nhấp Import => Nhấp WordPress. rồi install now và active plugin này vào
Sau khi kích hoạt xong, nhấp vào tệp xml và nhấp Upload file and import
Tiếp tục, bạn sẽ thấy Assign Author xuất hiện, chọn user làm admin và đánh dấu chọn download and import file attachments sau đó nhấn vào Submit và nhâm nhi tách cà phê trong vài phút để máy chủ nhập dữ liệu demo. (quá trình này diễn ra nhanh hay chậm còn tùy thuộc vào máy tính cũng như tốc độ mạng nhà bạn, có khi phải nhập 2 đến 3 lần. Nhưng nhập bao nhiêu lần không quan trọng vì chỉ cần vài phút là bạn đã có được toàn bộ. dữ liệu demo. của nó rồi tự ngồi post lên cho mệt nhỉ?).
Các bạn đợi vài phút thấy server không chạy nữa là có chữ have fun! ở dưới cùng có nghĩa là đã nhập thành công!
Sau khi import thành công, xem như quá trình cài đặt theme wordpress như demo gần như thành công, chỉ cần thêm một vài thao tác nhỏ nữa thôi! Tiếp tục bước 4.
- Bước 4: Bạn vào menu tùy chỉnh theo các menu có sẵn. (tùy từng theme sẽ có các menu demo khác nhau. Hãy thử từng cái một cho đến khi thấy đúng bản demo) rồi Save changes.
Tiếp tục vào Settings => Chọn Reading => Tick vào A satatic page để chọn font trang chủ cho website (thường là Home hoặc Homepage). Sau đó lưu lại.
Đến nay đã thành công 90% rồi. Nếu bạn vào trang chủ, bạn sẽ thấy nhiều thứ khác nhau. Việc của bạn bây giờ là xem bản demo có cần thêm widget nào không rồi cuộn qua widget đó là xong! Để thực hiện việc này, bạn có thể mở tệp tài liệu và xem hướng dẫn của nhà cung cấp chủ đề có thể được thực hiện như thế nào. Với các theme có bản quyền mà bạn mua từ tài khoản của mình, bạn có thể liên hệ với bộ phận hỗ trợ, đây cũng là cách để họ cấu hình giống như bản demo cho bạn.
4.2. Đối với các theme tải tại WordPress.Org
Các theme miễn phí có trong thư viện theme dễ cài đặt nhất vì nó tuân theo các quy tắc nghiêm ngặt của Automattic từ chức năng đến mã hóa nếu bạn muốn đưa sản phẩm của họ vào đây.
Khi bạn mới làm quen với WordPress, đừng vội thử ngay những theme trả phí vì nó sẽ khiến bạn dễ nản hơn mà hãy làm quen với cách cài đặt những theme có sẵn trong thư viện.
Theme mà trang chủ của nó là blog thông thường thì ai cũng biết cách cài đặt vì không cần phải làm gì khác. Nhưng một theme như dưới đây thì sao?
Nó chỉ hiển thị như thế này:
Ok, đừng lo lắng, bây giờ hãy làm từng bước sau:
4.2.1. Kiểm tra nơi hướng dẫn
Ngoại trừ những theme rất đơn giản, tác giả mới không có hướng dẫn, còn đối với những theme bóng bẩy như trên thì họ sẽ có đầy đủ tài liệu hướng dẫn.
Đầu tiên, hãy truy cập thư viện theme WordPress và tìm tên theme, sau đó nhấp vào Theme Homepage.
Sau đó, hãy cố gắng nhìn kỹ để xem nơi họ ghi là Documentation, Tutorial hoặc những thứ tương tự như vậy.
Trong đó, họ có hướng dẫn đầy đủ, hãy dành thời gian đọc và làm theo. Nếu không, hãy vào Theme Option để kiểm tra xem có liên kết đến trang hướng dẫn sử dụng hay không, và quan sát càng nhiều càng tốt.
Còn nếu tìm mãi mà không thấy, thì bạn hãy làm theo các bước dưới đây, đó là tự khám phá.
4.2.2. Tự cài đặt mà không cần hướng dẫn
Lúc này, bạn nên mở mang tất cả những kiến thức WordPress mà mình có, chỉ có cố gắng thì bạn mới biết được lý do và rút ra kinh nghiệm cho riêng mình.
Đi tới Pages -> Add New và tạo một trang mới có tên Trang chủ chẳng hạn. Sau đó kiểm tra trong phần Page Template xem có template nào tên Trang chủ không, nếu có template nào tên lạ thì có thể chọn thử, trong theme này mình chọn Business Template.
Phần nội dung trang của bạn phải để trống. Sau đó nhấn Publish.
Tiếp tục, tạo một trang khác tên là Blog và chọn Template phù hợp, nếu không có thì cũng không sao.
Cuối cùng, vào Settings -> Reading và chọn A static page rồi chọn page Home cho Front page và page Blog cho Posts page.
Lưu lại rồi xem kết quả, đảm bảo sẽ thay đổi ngay lập tức.
Tiếp tục, đừng quên kiểm tra vùng Appearance -> Widget để xem cấu trúc sidebar của nó và thêm vào một số widget linh tinh, mỗi sidebar bạn chèn vào 1, 2 widget gì đó để quan sát là được.
Cũng giống như menu, bạn cũng nên làm như vậy để theme có đầy đủ các thành phần cần thiết.
Và cuối cùng, chúng ta hãy xem phần Tùy chọn chủ đề, phần quan trọng nhất để làm cho theme của bạn giống như một bản demo hay không. Thường thì Theme Option họ sẽ để ở khu Appearance nên bạn cứ vào đó mà tìm.
Nếu bạn thấy Theme Options có hiển thị Customize thì hãy nhấp vào nó để xem liệu nó có bất kỳ tùy chọn nào không và thử chơi qua tất cả các tùy chọn đó để xem điều gì sẽ xảy ra.
Nhìn chung, bạn cứ trải qua mọi ngóc ngách bằng những kinh nghiệm mà mình đã chia sẻ ở trên, còn lại hầu hết các theme tại WordPress.Org đều không quá phức tạp.
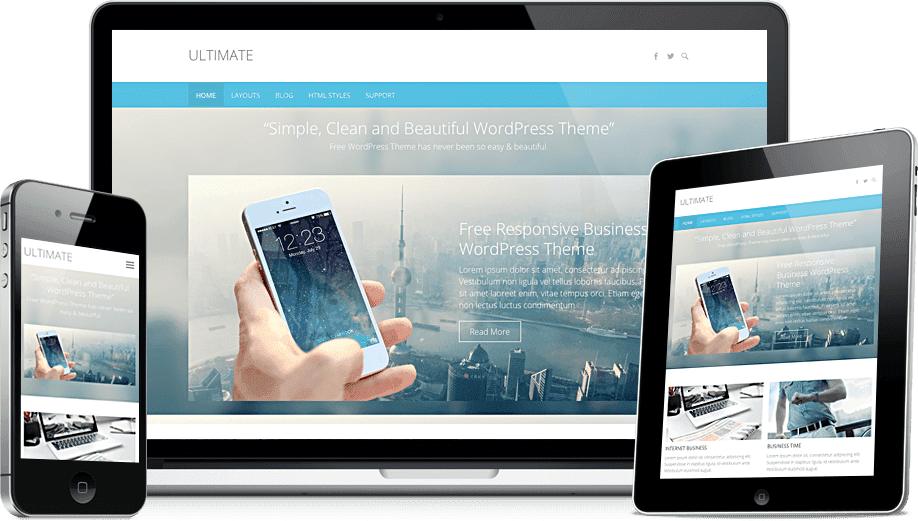
4.3. Đối với các theme trả phí
4.3.1. Theme tại ThemeForest
ThemeForest là thị trường theme lớn nhất hiện nay, chứa hàng chục nghìn theme trả phí khác nhau cho bạn lựa chọn. Các theme bán ở đây nhìn chung có nhiều cách cài đặt khác nhau và tất nhiên là cài đặt hơi khó vì nó phải trả phí, nhưng bù lại, tất cả các theme đều có thư mục tài liệu kèm theo khi bạn tải về theme, trong thư mục tài liệu sẽ có một tệp HTML chứa nội dung hướng dẫn.
Khi tải xuống, hãy chọn phần All files & documentation để tải xuống tệp hướng dẫn.
Sau khi download xong đừng up theme lên cài ngay mà hãy giải nén để tránh bị lỗi, vì bên trong nó cũng chứa rất nhiều thành phần linh tinh.
Như bạn có thể thấy, nó có rất nhiều thư mục và tập tin, đó là lý do tại sao nhiều người chỉ nhìn vào nó và không biết bắt đầu từ đâu. Thường thì một theme trên ThemeForest sẽ có những thư mục như vậy, mình xin giải thích như sau:
_MACOSX: Thư mục này vô nghĩa, được tạo ra khi chúng nén các tập tin trên hệ điều hành Mac.
Documentation: Thư mục hướng dẫn, bên trong sẽ có tệp HTML với nội dung hướng dẫn hoặc file text có địa chỉ để đọc hướng dẫn. Dù bằng cách nào, vẫn có hướng dẫn bởi vì đó là quy tắc của Envato.
Licensing: Tệp chứa nội dung cam kết bản quyền và các quy định về bản quyền.
PSD Files: Thư mục này sẽ chứa các tập tin .PSD (định dạng Photoshop) để người dùng có thể sửa đổi thiết kế và sử dụng cho các mục đích khác.
Name-Theme.zip: Đây là tệp bạn sẽ sử dụng để tải lên Appearance -> Themes, trong một số trường hợp hiếm hoi, theme sẽ được lưu trữ trong một thư mục không phải là tệp ZIP, khi đó bạn nên tự ZIP hoặc tải nó lên với FTP.
Thứ tự cài đặt chủ đề trong ThemeForest:
Tải lên theme và kích hoạt.
Import file XML đi kèm của nó nếu có, vì chỉ nhập mới có thể cài đặt nhanh nhất mà không cần thực hiện từng bước.
Đọc tài liệu từng bước để làm theo.
Nếu bạn gặp lỗi, hãy chuyển đến phần Support ở trang chi tiết theme.
4.3.2. Đối với các theme tại các nhà cung cấp bán lẻ
Các chủ đề như Genesis, Magazine3, GabfireThemes, Theme-Junkie đều là nhà cung cấp bán lẻ nên hầu như các hướng dẫn không được đưa vào file tải về mà sẽ được đưa vào một khu vực riêng trên website của họ để khách hàng dễ dàng tra cứu. Nghiên cứu thì không có nhà cung cấp theme nào tốt mà không có nơi hướng dẫn mọi người nên bạn cứ yên tâm.
Trên đây là 3 cách cài theme wordpress giống demo l Hướng dẫn chi tiết. Hy vọng compamarketing đã mang đến bạn những thông tin hữu ích trong quá trình quản lý, sử dụng website wordpress. Nếu có bất kì thắc mắc gì, hãy để lại comment bên dưới cho compamarketing nhé! Chúc các bạn thành công và đừng quên theo dõi các bài viết chia sẻ về thủ thuật wordpress của compamarketing.
