Google luôn không ngừng cho ra vô số ứng dụng, công cụ hỗ trợ người dùng tối ưu hóa quy trình làm việc, học tập và quản lý cá nhân. Trong đó Google task là một trong những người bạn đồng hành hỗ trợ lưu trữ những nhiệm vụ bạn cần phải hoàn thành. Vậy làm sao để sử dụng Google Tasks hiệu quả? Tham khảo ngay bài viết hôm nay của compamarketing về Cách sử dụng Google Tasks trong Gmail – 5 mẹo hay nhé!
Google Task là gì?
Google Tasks là phiên bản kỹ thuật số của Google trong danh sách việc cần làm viết tay của bạn. Hãy tưởng tượng một danh sách kiểm tra kỹ thuật số với tất cả các nhiệm vụ bạn cần phải hoàn thành, cộng với khả năng thêm ghi chú văn bản và lời nhắc vào đó. Tóm lại, đó là Google Tasks.
Google Tasks so với Google Keep
Nếu bạn đã quen thuộc với Google Keep, bạn có thể tự hỏi Google Task khác nhau như thế nào. Mặc dù danh sách việc cần làm của Google Keep có thể phục vụ cùng một mục tiêu, nhưng cả hai ứng dụng của Google đều phục vụ cho những người dùng khác nhau với các cách tiếp cận khác nhau để quản lý công việc.
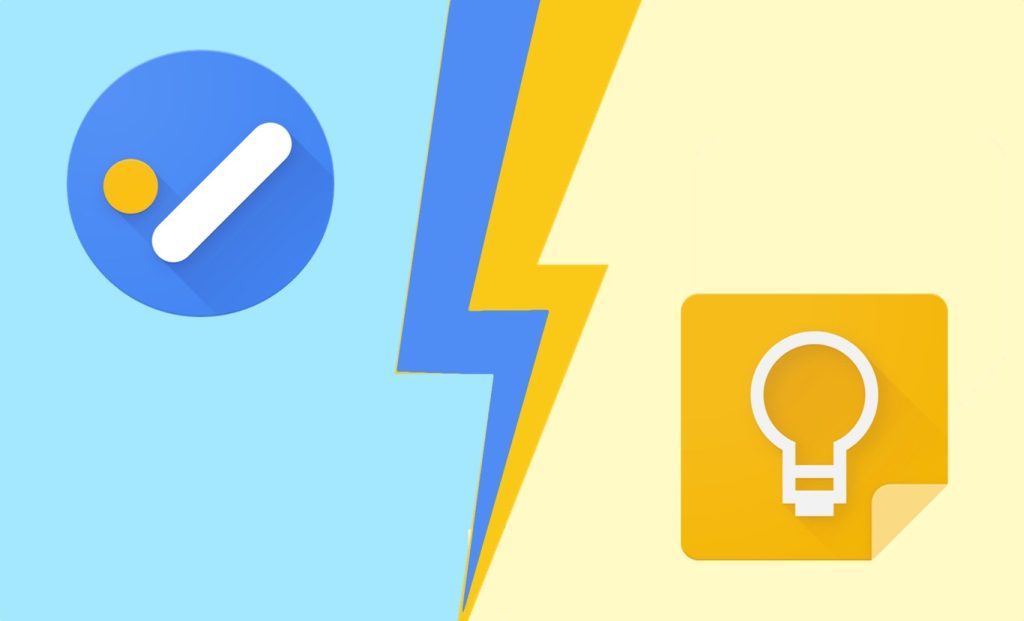
Google Keep
Lợi ích khi sử dụng Google Tasks trong Gmail
- Giúp bạn phân loại việc cần làm của mình.
- Tiết kiệm thời gian khi làm việc.
- Tránh bỏ sót những việc cần làm.
Cách truy cập Google Tasks – Cách sử dụng Google Tasks trong Gmail
Bạn có thể sử dụng Google Task trong trình duyệt, trên máy tính và trên điện thoại thông minh.
Trên thiết bị di động, bạn có thể tải xuống ứng dụng Google Tasks dành riêng cho iOS và Android. Với Google Task trên điện thoại thông minh, bạn có thể truy cập danh sách việc cần làm của mình cho dù bạn đang ở đâu và đang làm gì.
Trên máy tính để bàn, bạn có thể sử dụng Google Tasks trong trình duyệt của mình. Nó được tích hợp vào Gmail và Lịch Google. Vì nó hơi bị ẩn trong cả hai ứng dụng, đây là cách truy cập Google Tasks trong Gmail và lịch Google.
- Mở Gmail hoặc là lịch Google trong trình duyệt của bạn.
- Đăng nhập vào tài khoản của bạn.
- Tìm thanh bên ở bên phải màn hình và chọn Tasks.
Để xem Google Task ở chế độ toàn màn hình, bạn có thể cài đặt và sử dụng tiện ích mở rộng Toàn màn hình miễn phí của Google Chrome dành cho Google Task. Nó mở Google Task trong một tab mới và cho phép bạn quản lý các công việc của mình ở chế độ xem đầy đủ.
Xem thêm: 11 cách đăng bài trên facebook thu hút nhiều người xem
5 cách sử dụng Google Tasks trong Gmail hiệu quả
Cách sử dụng Google Tasks trong Gmail để Thêm và xóa nhiệm vụ định kỳ
Bạn có thể không quen với mẹo này vì nó có mục đích sử dụng cá nhân nhiều hơn là chuyên nghiệp. Google Tasks cho phép bạn đặt các công việc lặp lại. Để thêm một công việc lặp lại, bạn chỉ cần nhấn vào nút Repeat bên dưới tùy chọn Add Tasks. Một hộp thoại sẽ xuất hiện yêu cầu bạn thêm thông tin chi tiết.
Cách sử dụng Google Tasks trong Gmail để Thêm thời gian đến hạn
Khả năng thêm một ngày đến hạn cụ thể cũng hiếm khi được sử dụng. Hãy tưởng tượng bạn định gửi email cho Susan vào buổi sáng. Đơn giản chỉ cần đặt ra nhiệm vụ cho ngày 8/10, bạn cần đảm bảo thực hiện trước buổi trưa. Bạn có thể thực hiện việc này bằng cách chọn Đặt thời gian từ menu. Bạn có thể nhập ngày dưới dạng văn bản hoặc bằng cách nhấn vào ngày đó, chẳng hạn như 10 giờ sáng. Tiếp theo, nhấp vào OK.
Bây giờ,bạn có thể thấy nó ở bên trái trong thanh Tasks. Lịch của bạn cũng sẽ hiển thị tác vụ. lịch Tasks trong Google Calendar hiển thị mọi thứ có thời gian cụ thể nếu được kích hoạt. Vì vậy, ngoài việc nhận được lời nhắc, bạn cũng sẽ thấy lời nhắc đó trên lịch của mình.
Cách sử dụng Google Tasks trong Gmail để Tạo nhiệm vụ con
Thông thường, bạn sẽ quản lý một dự án trong Google Tasks hoặc một nhiệm vụ. Sự khác biệt duy nhất lần này là bạn sẽ có thể thêm các nhiệm vụ phụ bằng cách nhấp vào menu ba chấm.
Các nhiệm vụ phụ sẽ xuất hiện trong tùy chọn Add date/time. Nó sẽ giống như một nhiệm vụ nhỏ: Mini Task 1, Mini Task 2 và Mini Task 3. Các nhiệm vụ khác mà bạn thêm vào danh sách nhiệm vụ của mình sẽ hoạt động như một phần của dự án nhỏ này. Bạn có thể thêm chúng vào đó.
Nhiệm vụ xuất hiện dưới dạng một tác vụ riêng biệt khi bạn nhìn vào bảng điều khiển bên Tasks. Do đó, bạn có thể vào Mini Task và ấn định ngày đến hạn cụ thể. Bạn có thể cung cấp thêm chi tiết và chỉ định chi tiết cụ thể cho nhiệm vụ này.
Nói cách khác, nếu bạn đặt nó vào một ngày đến hạn, chẳng hạn như cuối tuần, nó sẽ không tách biệt với các nhiệm vụ phụ khác. Mặc dù thực tế là một số nhiệm vụ phụ không có ngày đến hạn, nhưng đây là những nhiệm vụ phụ vẫn được liên kết với nhau. Bạn cũng có thể bắt đầu đánh dấu chúng khi hoàn tất. Giả sử bạn đã hoàn thành nhiệm vụ số hai trước, bạn có thể thoát khỏi nó trước. Vì vậy, bạn không cần phải tuân theo bất kỳ thứ tự nào.
Xem thêm: 9 cách đăng ảnh lên facebook không bị mờ trên điện thoại, máy tính
Sử dụng nhiều danh sách – Cách sử dụng Google Tasks trong Gmail
Bạn có thể tạo nhiều danh sách trong Google Tasks. Google tạo danh sách My Tasks theo mặc định, nhưng bạn cũng có thể tạo các danh sách khác. Để tạo danh sách mới, chỉ cần nhấp vào mũi tên drop-down ở bên cạnh My Tasks và nhấn vào Create New List.
Ví dụ, bạn có thể gọi Brand New List và nhấn Done. Sau đó, bạn có thể tách danh sách cá nhân và công việc của mình.
Bây giờ, bạn có thể xem Brand New List. Nó hiện đang trống. Hãy thoải mái thêm một nhiệm vụ mới cho nó cho những ngày khác.
Hãy tưởng tượng rằng bạn đã tạo ra nhiệm vụ này, nhưng sau đó hoàn toàn quên mất nó. Những gì bạn muốn là thêm nó vào My Tasks. May mắn thay, mọi thứ khá dễ dàng.
Nếu bạn đi tới menu ba chấm, bạn sẽ thấy tất cả danh sách của mình. Bạn có thể chọn danh sách cụ thể để chuyển nhiệm vụ của mình.
Cách sử dụng Google Tasks trong Gmail để Tạo công việc từ Gmail
Đôi khi bạn muốn biến các email Gmail của mình thành một công việc. Có một biểu tượng dấu kiểm nhỏ ở đầu mỗi email và bạn có thể chọn thêm nó vào một công việc.
Thanh tác vụ tự động xuất hiện và email được thêm vào thanh tác vụ như một tác vụ. Các nhiệm vụ cũng được gắn nhãn theo mặc định. Và bên dưới Ngày / Giờ, dòng tiêu đề của email sẽ được sử dụng làm tiêu đề của nhiệm vụ.
Sau đó, bạn có thể thêm các chi tiết khác nếu bạn muốn. Tất nhiên, bạn có thể vào đây và đổi tên nó. Lợi ích thực sự là bạn sẽ được cung cấp một liên kết trực tiếp đến email này. Vì vậy, bạn có thể quay lại và tham khảo nó bất cứ khi nào bạn muốn.
Giả sử bạn bắt gặp điều này trong danh sách việc cần làm của mình và bạn nghĩ, “Nhiệm vụ trong email đó là gì?”
Ở phía bên trái của màn hình, chỉ cần nhấp vào liên kết có chứa dòng chủ đề của email. Thao tác này sẽ ngay lập tức mở cửa sổ Gmail và email có liên quan. Bạn có thể chuyển đổi bất kỳ email nào thành một nhiệm vụ bằng cách chọn nút đánh dấu trên email. Đây là một công cụ thực sự mạnh mẽ giúp tiết kiệm thời gian.
Ngoài vai trò là một ứng dụng sắp xếp và danh sách việc cần làm, Công việc cũng có thể hoạt động như một ứng dụng năng suất. Ứng dụng này thực sự tuyệt vời vì các tính năng khá đơn giản và nhanh chóng mà nó cung cấp. Ngoài ra, bạn cũng có thể sử dụng Công việc với các ứng dụng khác như Lịch Google và Gmail.
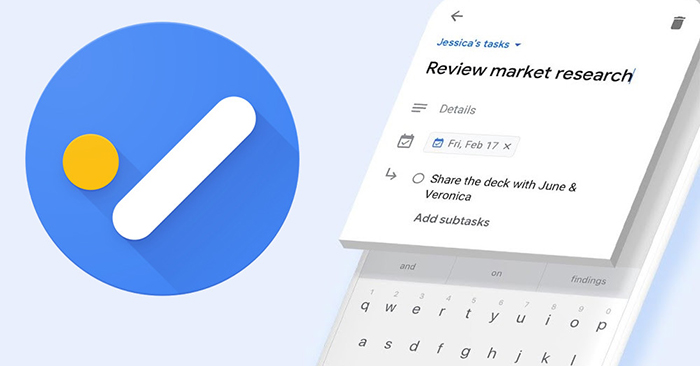
Tính Năng Nào Còn Thiếu Trên Google Tasks?
Mặc dù việc sử dụng ứng dụng Google Tasks mới dành cho iOS và Android khá dễ dàng, nhưng công cụ của Google vẫn thiếu một số tính năng hữu ích được tìm thấy trên các ứng dụng quản lý công việc khác, bao gồm: Thêm vị trí cho công việc, thiết lập các công việc lặp đi lặp lại theo một lịch trình cụ thể hoặc ưu tiên các công việc.
Ngoài ra, màu sắc cho các nhiệm vụ khác nhau không thể được chỉ định hoặc các biểu tượng nhỏ hiển thị để đề xuất hành động khẩn cấp. Thay vào đó, người dùng có thể chỉ cần thêm các chi tiết như làm ngay hoặc có thể làm sau vào danh sách nhiệm vụ của mình để phân biệt nhiệm vụ nào cần được thực hiện gấp.
Một điểm nữa là người dùng không thể thêm ảnh hoặc video vào tác vụ. Nếu muốn kết hợp đa phương tiện với các tác vụ, người dùng có thể chuyển sang sử dụng Google Keep.
Ít nhất thì các tác vụ được chỉ định ngày nhắc nhở sẽ được hiển thị trong lịch Google. Giả sử nếu đã kích hoạt lịch Reminders, bạn chỉ cần click vào biểu tượng 3 dấu chấm bên cạnh lịch và chọn Switch to tasks (chuyển sang các tác vụ).
Việc tạo các tác vụ từ email trên giao diện Gmail mới trên nền web cũng khá đơn giản: bạn chỉ cần mở Tasks ở bên phải sidebar, kéo thả một email bất kỳ. Sau đó, bạn có thể chỉnh sửa tên nhiệm vụ và chi tiết mô tả, và email bạn đã kéo sẽ được liên kết với nhiệm vụ.
Một lưu ý nhỏ là trên các phiên bản Gmail dành cho ứng dụng di động người dùng không thể thực hiện được điều này.
Trên đây là Cách sử dụng Google Tasks trong Gmail – 5 mẹo hay mà compamarketing vừa tổng hợp. Hy vọng với những mẹo mà compamarketing chia sẻ, bạn có thể sử dụng Google Tasks hiệu quả nhất. Nếu có bất kỳ thắc mắc gì, đừng ngần ngại để lại comment bên dưới để được giải đáp nhanh chóng nhất nhé!
