Tìm kiếm một cách để bảo vệ mật khẩu WordPress? Có nhiều cách khác nhau để bạn có thể thêm bảo vệ bằng mật khẩu vào trang web của mình, từ mật khẩu bảo vệ toàn bộ trang WordPress của bạn, chỉ một phần nội dung cụ thể hoặc thậm chí chỉ một phần của nó. đặt nội dung khác ở chế độ công khai.
Cách Mật khẩu Bảo vệ Toàn bộ Trang web WordPress của bạn
Nếu bạn muốn đặt mật khẩu bảo vệ toàn bộ trang web WordPress của mình, bạn có hai tùy chọn chính:
Một unic
Xác thực HTTP ở cấp máy chủ
Trong số đó, phương pháp plugin chắc chắn sẽ thân thiện hơn và tốt hơn cho trang web giao diện người dùng, trong khi xác thực HTTP là một phương pháp hiệu quả để bảo vệ hệ thống mật khẩu trang web hoặc loại trang web. không phải những người dùng khác.
Cách Mật khẩu Bảo vệ Trang web WordPress bằng Plugin
Để mật khẩu bảo vệ toàn bộ trang web WordPress của bạn, Tài khuyên dùng plugin Bảo vệ Mật khẩu miễn phí từ Ben Huson, được đánh giá cao và có sẵn tại WordPress.org.
Quan trọng
Sau khi cài đặt và kích hoạt plugin, bạn có thể đi tới Cài đặt → Mật khẩu được bảo vệ để định cấu hình cài đặt plugin.
Chọn hộp trạng thái được bảo vệ bằng mật khẩu trên mật khẩu được bảo vệ và nhập mật khẩu bạn muốn nhập mật khẩu mới.
Một điểm thú vị khác về plugin là nó cũng cung cấp cho bạn tùy chọn để đưa vào danh sách trắng một số loại người dùng / yêu cầu nhất định, cũng như địa chỉ IP. Bạn có thể định cấu hình những thứ này nếu bạn muốn:
Bạn có mật khẩu bảo vệ toàn bộ trang web WordPress của mình
Khi bạn kích hoạt nó, bất kỳ ai cố gắng truy cập trang web của bạn, bạn sẽ cần nhập mật khẩu của mình vào phiên bản rút gọn của trang đăng nhập WordPress:
Mẫu mật khẩu sitewide
Nếu bạn muốn thay đổi logo trang đăng nhập khỏi logo WordPress chung, bạn có thể sử dụng plugin Logo đăng nhập miễn phí .
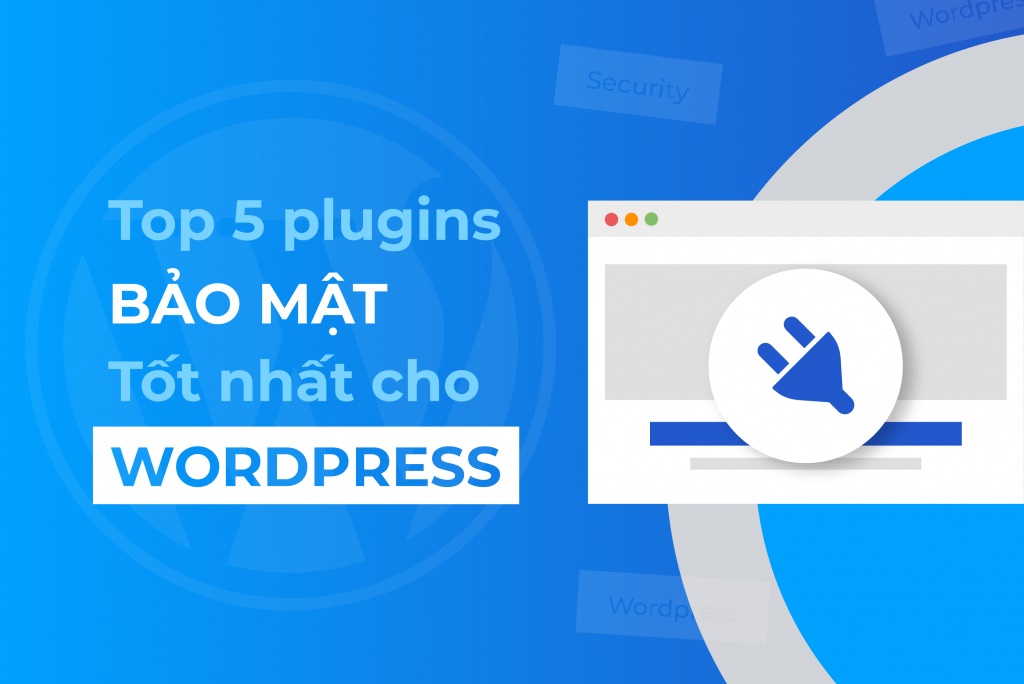
Cách bảo vệ mật khẩu trang web WordPress với xác thực HTTP
Với xác thực HTTP cơ bản (còn được gọi là bảo vệ htpasswd), bạn có thể thêm một lớp bảo vệ bằng mật khẩu bổ sung trước khi mọi người thậm chí có thể tải trang web của bạn, đó là lý do tại sao nó tạo ra một tùy chọn tuyệt vời cho việc dàn dựng hoặc phát triển trang web.
Bật bảo vệ .htpasswd
Khi nó được kích hoạt, trang web WordPress của bạn sẽ yêu cầu xác thực để truy cập nó. Bạn có thể thay đổi thông tin đăng nhập bất kỳ lúc nào hoặc vô hiệu hóa thông tin đó khi bạn không cần nữa.
nhắc nhở xác thực .htpasswd
Làm thế nào để mật khẩu bảo vệ một thư mục
Cần mật khẩu bảo vệ một thư mục trên trang web của bạn? Có lẽ bạn có một thư mục nằm ngoài cài đặt WordPress của bạn mà bạn không muốn công chúng có quyền truy cập.
Apache
Để thiết lập thủ công, trước tiên bạn sẽ cần tạo một .htpasswdtệp. Bạn có thể sử dụng công cụ tạo tiện dụng này . Sau đó tải tệp lên một thư mục bạn muốn bảo vệ.
www/user/public/protecteddirectory
Sau đó tạo một .htaccesstệp có mã sau đây và tải nó lên đường dẫn của thư mục bạn muốn bảo vệ. Hãy chắc chắn rằng bạn cập nhật đường dẫn thư mục và tên người dùng.
AuthType Basic
AuthName “restricted area”
AuthUserFile /www/user/public/protecteddirectory.htpasswd
require valid-user
Nginx
Nếu bạn đang chạy Nginx , bạn cũng có thể hạn chế quyền truy cập bằng xác thực cơ bản HTTP. Kiểm tra hướng dẫn này .
Nếu bạn lưu trữ với một nhà cung cấp có cPanel, bạn có thể thiết lập một thư mục được bảo vệ bằng mật khẩu với công cụ Bảo mật thư mục của Thư mục, nằm trong phần Tệp.
quyền riêng tư của thư mục cPanel
Cách Mật khẩu Bảo vệ Bài đăng, Trang và Sản phẩm Thương mại Woo
Nếu bạn muốn đặt mật khẩu bảo vệ bài đăng, trang hoặc sản phẩm WooCommerce, thì WordPress thực sự bao gồm một công cụ tính năng để giúp bạn thiết lập điều này thông qua cài đặt Hiển thị của nó.
Bạn sẽ tìm thấy Hiển thị đã cài đặt trong mô hình WordPress, vì bạn có thể sử dụng nó cho tất cả các loại nội dung. tại trang web của nó.
Để bắt đầu:
- Mở phần soạn thảo WordPress cho nội dung mà bạn muốn thêm mật khẩu bảo mật.
- Tìm tùy chọn hiển thị trong thanh bên phải.
- Nhấn vào nó.
- Chọn Mật khẩu bảo vệ và nhập mật khẩu bạn muốn sử dụng để mở bài đăng bị khóa.
Đây là những gì nó trông giống như trong khối WordPress mới được chỉnh sửa:
Nơi tìm các tùy chọn Hiển thị trong khối chỉnh sửa
Và đây là những gì nó trông giống như trong trình chỉnh sửa WordPress Classic cũ hơn:
Tìm chương trình cài đặt WordPress ở đâu
Khi bạn xuất bản hoặc cập nhật nội dung phần, khách truy cập sẽ được nhắc nhập mật khẩu trước khi họ có thể xem bài đăng. Ngoài ra, WordPress sẽ đăng ký trước Bảo vệ trực tuyến trước tiêu đề của bài đăng:
Cách bảo vệ bằng mật khẩu WordPress hoạt động
Một điểm thú vị về cách tiếp cận này là bạn thực sự có thể cho phép mọi người mở khóa nhiều bài đăng bằng cách nhập mật khẩu một lần. Để thiết lập điều này, tất cả những gì bạn cần phải sử dụng để sử dụng cùng một mật khẩu trên nhiều bài đăng. Dừng lại đúng không?
Khi khách hàng truy cập vào mật khẩu một lần, nó sẽ tự động mở khóa tất cả nội dung của phần để sử dụng cùng một mật khẩu đó. Tuy nhiên, nếu một phần nội dung khác sử dụng mật khẩu khác, khách hàng sẽ vẫn chỉ cần nhập mật khẩu đó.
Cuối cùng, để cung cấp cho bạn ý tưởng về cách loại bảo vệ bằng mật khẩu này có thể hoạt động đối với một phần nội dung khác, đây là cách nó hoạt động với một sản phẩm WooCommerce. Bạn có thể thấy màn hình điều khiển được hiển thị ở cùng một vị trí:
Cách bảo vệ mật khẩu sản phẩm WooC Commerce

Cách Mật khẩu Bảo vệ Danh mục Bài viết của WordPress
Để thay thế cho từng phần nội dung được bảo vệ bằng mật khẩu, bạn cũng có thể bảo vệ toàn bộ danh mục bằng mật khẩu.
Mặt trái của phương pháp này giúp bạn dễ dàng thêm bảo vệ bằng mật khẩu cho nhiều phần nội dung và khách hàng của bạn cũng dễ dàng truy cập hơn vì họ chỉ cần nhập mật khẩu một lần để mở khóa tất cả nội dung. trong danh sách đó.
Để thiết lập chức năng này, bạn sẽ cần đến sự trợ giúp của plugin. Bạn là bạn, bạn không thể có hai lựa chọn:
Cách sử dụng danh mục được bảo vệ bằng mật khẩu
Danh mục được bảo vệ bằng mật khẩu về cơ bản hoạt động bằng cách thêm tính năng “Được bảo vệ bằng mật khẩu” mà bạn đã thấy trong phần phía trên danh mục của mình.
Sau khi cài đặt và kích hoạt plugin, bạn có thể đi tới Bài đăng → Danh mục và chỉnh sửa danh mục mà bạn muốn thêm mật khẩu. Ở dưới cùng, bây giờ bạn sẽ thấy cùng một hộp hiển thị mà bạn đã sử dụng để bảo vệ bằng mật khẩu cho từng phần nội dung.
Chọn mật khẩu được bảo vệ và nhập mật khẩu bạn muốn.
Great Security là một plugin cho phép bạn thêm nhiều mật khẩu, mỗi mật khẩu sẽ mở danh mục khóa. Điều này đối với bạn là cung cấp cho mỗi người / nhóm một mật khẩu duy nhất, giúp bạn dễ dàng xóa các quyền truy cập trong tương lai nếu cần:
Thêm mật khẩu vào danh sách
Sau khi bạn lưu các thay đổi của mình, khách truy cập sẽ được nhắc nhập mật khẩu bất cứ khi nào họ cố gắng truy cập một bài đăng trong danh sách được bảo vệ bằng mật khẩu:
Mật khẩu mẫu biểu tượng để mở danh mục khóa
Bằng cách đi tới Cài đặt → Danh mục được bảo vệ, bạn cũng có thể truy cập một số cài đặt bổ sung cho phép bạn kiểm tra chức năng của plugin. Bạn có thể:
- Đặt tất cả thời gian cho mật khẩu (ví dụ: thời gian để mở khóa nội dung trước khi khách truy cập cần nhập lại mật khẩu).
- Chọn có hoặc không hiển thị nội dung trong các mục đang được bảo vệ khỏi khu vực trang web công khai trên trang web của bạn hoặc phải ẩn chúng cho ai nhập mật khẩu.
- Ghi lại định dạng tùy chỉnh mà bạn đã thấy ở trên.
Cài đặt danh mục được bảo vệ bằng mật khẩu
Nếu bạn đang điều hành một cửa hàng WooC Commerce , cùng một nhà phát triển cũng có một plugin tương tự được thiết kế để hoạt động với WooC Commerce có tên là WooCommerce Protected Category .
Cách sử dụng mật khẩu danh mục truy cập
Mật khẩu truy cập danh mục có sẵn miễn phí tại WordPress.org. Khi bạn cài đặt và kích hoạt nó, bạn có thể truy cập Cài đặt → Truy cập mật khẩu danh mục .
Ở đó bạn có thể:
- Chọn mật khẩu để sử dụng.
- Chọn một danh mục để bảo vệ bằng mật khẩu.
- Danh sách trắng liệt kê những người dùng quen thuộc nhất để họ có thể thấy danh sách ẩn mà bạn không cần nhập mật khẩu.
- Chọn đặt đoạn mã ở chế độ công khai hay ẩn mọi thứ.
- Thông báo đăng nhập / mật khẩu được bảo vệ trang tùy chỉnh.
Truy cập cài đặt Mật khẩu danh mục
Sau khi bạn lưu các thay đổi của mình, khách truy cập sẽ cần nhập mật khẩu khi họ cố gắng truy cập bất kỳ nội dung nào trong danh mục bị hạn chế.
Mặc dù plugin này miễn phí, nhưng vấn đề là bạn chỉ có thể nhập một mật khẩu và bạn phải sử dụng cùng một mật khẩu cho tất cả các danh mục mà bạn muốn bảo vệ bằng mật khẩu.
Nếu bạn muốn sử dụng các mật khẩu khác nhau cho từng danh mục, có lẽ bạn nên sử dụng plugin Danh mục được bảo vệ bằng mật khẩu ở trên.
Một điểm khác biệt ở đây là Access Protected Category vẫn hiển thị tiêu đề bài đăng ngay cả khi người dùng nhập mật khẩu, trong khi plugin Danh mục được bảo vệ bằng mật khẩu trên ẩn tiêu đề:
Truy cập mẫu Mật khẩu
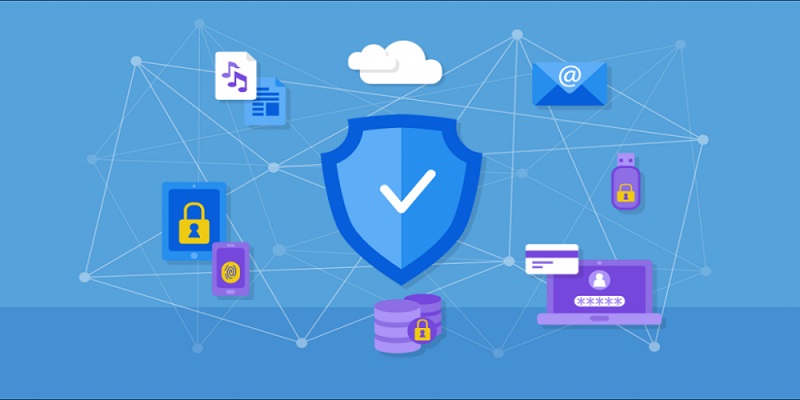
Cách bảo vệ mật khẩu một phần của bài đăng WordPress
Cuối cùng, hãy xem cách cụ thể nhất để bảo vệ bằng mật khẩu chỉ một phần của một bài đăng WordPress công khai khác.
Để thiết lập chức năng này, bạn có thể sử dụng plugin Passster miễn phí tại WordPress.org .
Sau khi bạn cài đặt và kích hoạt plugin, hãy đi tới Cài đặt → Mật khẩu để tạo mã ngắn mà bạn sẽ sử dụng để giới hạn nội dung chế độ của mình.
Nhập mật khẩu mong muốn của bạn và chọn Tạo mật khẩu:
Tạo mã ngắn Passster
Sau đó, lưu các thay đổi của bạn và sao chép mã ngắn mà Passster cung cấp cho bạn:
Sao chép mã ngắn Passster
Sau đó, thêm shortcode này vào nội dung của phần mà bạn muốn sử dụng mật khẩu bảo vệ. Ngoài ra, hãy chỉnh sửa nội dung của bạn tại đây và thay thế nó bằng nội dung bạn muốn bảo vệ bằng mật khẩu:
Ví dụ về mã ngắn Passster
Khi bạn xuất bản bài đăng của mình, đây là một ví dụ về hình thức bảo vệ mật khẩu mặc định trông như thế nào:
Mẫu đăng nhập Passster
Đối với giao diện mô-đun của mẫu này, bạn có thể sử dụng Chỉnh sửa WordPress (Giao diện → Tùy chỉnh).
Tìm phần Passster trong WordPress Customizer. Ở đó, bạn sẽ có thể chỉnh sửa văn bản và màu sắc của biểu mẫu:
Các tùy chọn kiểu Passster trong Trình tùy chỉnh WordPress
Các cách thay đổi pass WordPress
Thay đổi pass WordPress trong tài khoản đăng nhập admin.
Với cách thay đổi mật khẩu WordPress này, bạn vẫn phải nhớ và có thể đăng nhập vào quản trị viên WordPress của mình. Cách này chỉ được sử dụng để thay đổi thời gian trôi qua để tạo nên tính năng cho WordPress.
Bước 1: Đăng nhập vào tài khoản Quản trị viên WordPress của bạn.
Bước 2: Nhấp vào Thành viên -> Hồ sơ của bạn.

Bước 3: Tại mục Quản lý tài khoản, bạn nhập mật khẩu mới và nhấn Cập nhật hồ sơ để hoàn tất.
Thay đổi mật khẩu WordPress khi quên mật khẩu.
Cách này được sử dụng khi bạn quên mật khẩu nhưng còn bộ nhớ Email dùng để đăng ký tài khoản WordPress.
Bước 1: Đăng nhập vào giao diện Quản trị viên WordPress, bấm Quên mật khẩu.
Bước 2: Nhập email của bạn và nhấp vào nút mật khẩu mới. Cách này là khôi phục lại thông tin mật khẩu thông qua Email, mặc dù đăng nhập được tên nhưng không nhớ Email để đăng nhập thì bạn không thể thực hiện được.
Bước 3: Mở Email và bấm vào đường dẫn được gửi trong đó để đến trang đổi mật khẩu mới.

Nhập mật khẩu mới vào rồi ấn Reset Password là xong.
Thay đổi pass WordPress admin trong cơ sở dữ liệu.
Cách này dùng khi bạn quên hết thông tin như mật khẩu hiện tại, Email, tên đăng nhập… Thực ra cách này mình rất ít dùng vì mình thấy hiếm ai mà không nhớ rõ thông tin gì cả. Nhưng bạn cũng nên biết để tránh xa.
Với cách này, bạn cần biết tên cơ sở dữ liệu của mình là gì.
Bước 1: Đăng nhập vào tài khoản Cpanel.
Bước 2: Trong phần Databases, bấm vào phpMyAdmin để vào cơ sở dữ liệu.

Bước 3: Bấm vào cơ sở dữ liệu của website cần thay đổi pass WordPress. Tìm đến phần xxx_users như hình dưới đây:

Phần đầu tiên trước dấu cách dưới “_” là tiền tố mỗi website khác nhau hoặc giống nhau tùy chọn hoặc tự động tạo, bạn chỉ cần chú ý tìm dòng có người dùng là được.
Bước 4: Bấm vào Edit để thay đổi.

Như trong hình trên, tất cả thông tin về tài khoản đang được hiển thị tại đây, mật khẩu hiển thị dưới dạng mã MD5.
Bước 5: Thay đổi mật khẩu.

Căn chỉnh ngang sang mục chữ user_pass, Ở mục Chức năng nhớ chọn MD5 để mã hóa mật khẩu, không dễ bị hack. Sau đó đổi mật khẩu ở khu vực mình khoanh đỏ như hình trên.
Nhập mật khẩu bằng các ký tự bình thường và gần như đăng nhập chính xác những gì bạn đã nhập, bất kể nó mã hóa MD5 thành ký tự nào.
Tóm lược
Cho dù bạn muốn giới hạn quyền truy cập vào toàn bộ trang web của mình, một phần nội dung hoặc nội dung nào đó ở giữa, bạn có rất nhiều tùy chọn về cách bảo vệ bằng mật khẩu WordPress.
Chọn phương pháp phù hợp nhất với bạn, làm theo các bước trong hướng dẫn sử dụng và tận hưởng chức năng bảo vệ bằng mật khẩu WordPress mới của bạn.
Bạn có bất kỳ câu hỏi nào về cách đặt mật khẩu bảo vệ trang web WordPress? Để phản hồi nhận xét và Tài khoản sẽ cố gắng giúp bạn giúp tôi hết mình!
