Tạo ID Apple đòi hỏi bạn phải cung cấp rất nhiều thông tin và thực hiện nhiều bước để hoàn thành. Vậy làm sao để tạo ID apple nhanh chóng, đơn giản mà không phải suy nghĩ nhiều? Trong bài viết hôm nay, Compamarketing sẽ giới thiệu 4 Cách Hoàn Tất ID Apple Dễ Dàng. Cùng theo dõi để tham khảo nhé!
Apple ID Là Gì?
Apple ID hay còn được gọi là tài khoản iTunes hay tài khoản đăng nhập iCloud. Người dùng có thể sử dụng tài khoản này để tải hoặc mua nhạc, phim, ứng dụng trên cửa hàng App Store, hoặc các danh mục sản phẩm, ứng dụng khác trên Apple.com.
Về cơ bản Apple ID lưu trữ các thông tin cá nhân của người dùng, mật khẩu cũng như thông tin các giao dịch mà người dùng đã thực hiện trên App Store.
1. Cách tạo ID Apple mới trên iPhone/iPad
Cách 1: Cách thông thường
Lưu ý: Hướng dẫn được thực hiện trên iPhone 6s (iOS 14.3). Các phiên bản iOS khác có thể có những thay đổi nhỏ.
Bước 1: Truy cập App Store trên iPhone / iPad của bạn> Nhấp vào biểu tượng Hồ sơ của bạn> Nhấp vào Tạo ID Apple mới.
Bước 2: Điền thông tin email và mật khẩu của bạn> Nhấn Đồng ý với Điều khoản và Điều kiện> Nhấn Tiếp theo.
Bạn có thể nhập bất kỳ loại email nào của mình, ở đây tôi sẽ sử dụng email Outlook.
Bước 3: Nhập thông tin cá nhân của bạn> Tiếp theo> Chọn phương thức thanh toán cho các giao dịch sau này, hoặc nếu chưa có yêu cầu thì nhấn Không> Nhập thông tin vào trường Địa chỉ thanh toán> Nhấn Tiếp theo.
Bước 4: Bấm Tiếp theo> Nhập mã xác minh nhận được từ email của bạn> Bấm Xác minh.
Lưu ý: Nếu bạn muốn xác minh bằng số điện thoại khác, hãy nhấn vào Chọn số khác để xác nhận và nhập mã nhận được từ tin nhắn văn bản của số điện thoại đó.
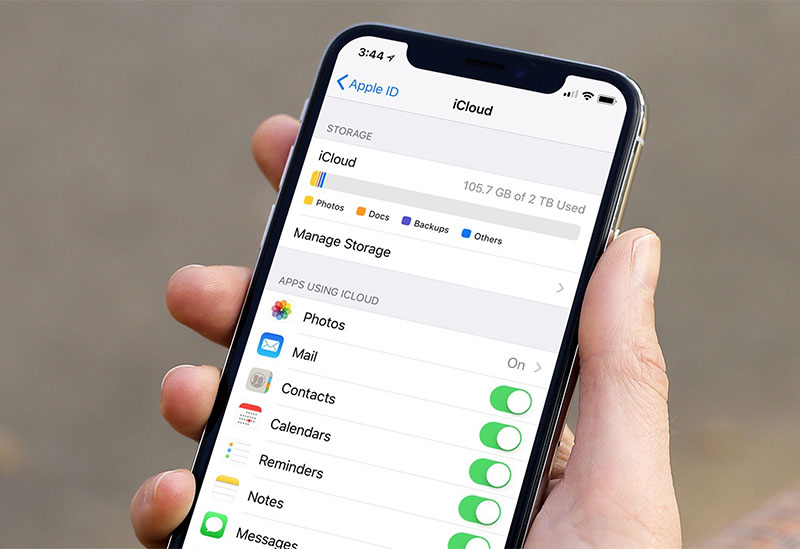
Cách 2: Cách tạo Apple ID không cần thẻ Visa, MasterCard
Bước 1: Trên iPhone/iPad, truy cập vào App Store.
Bước 2: Tải về 1 ứng dụng bất kỳ.
Bước 3: Bấm Nhận để cài đặt ứng dụng.
Bước 4: Thông báo hiện ra > Chọn Tạo ID Apple Mới.
Bước 5: Chọn quốc gia Việt Nam > Tiếp theo.
Bước 6: Chọn Đồng ý để tiếp tục.
Bước 7: Điền đầy đủ thông tin theo yêu cầu > Tiếp theo.
Lưu ý:
- Mật khẩu phải có ít nhất 8 ký tự, phải bao gồm ký tự viết hoa, 1 ký tự viết thường, 1 ký tự số.
- Phần câu hỏi bảo mật bạn cần ghi nhớ kỹ để xác minh danh tính tài khoản phòng trường hợp quên mật khẩu.
Bước 8: Bỏ chọn Thông tin thanh toán
- Nếu bạn thực hiện đúng các yêu cầu trên thì trong phần thông tin thanh toán sẽ xuất hiện lựa chọn No để bạn kiểm tra, còn nếu bạn làm không đúng sẽ không có lựa chọn No.
- Bạn có thể để trống thẻ quà tặng nếu chưa có, vui lòng điền thông tin bên dưới.
- Mã bưu chính bạn có thể tra cứu tại đây hoặc nhập nhanh là 70000 (mã bưu chính TP. Hồ Chí Minh).
Bước 9: Xác minh tài khoản của bạn qua email
Nếu bạn làm đúng tất cả các bước trên, một cửa sổ mới hiện ra yêu cầu xác minh tài khoản của bạn, lúc này bạn hãy mở email mà bạn đã đăng ký để xác minh.
Bước 10: Trong email sẽ có 1 thông báo được gửi từ Apple, bạn chọn Xác minh ngay để xác minh tài khoản Apple ID của mình.
Bước 11: Nhập địa chỉ email và mật khẩu của ID Apple mà bạn đã tạo trước đó> Nhấn Xác minh địa chỉ.
Nếu bạn nhập đúng sẽ xuất hiện thông báo bạn đã xác minh thành công.
Bước 12: Đăng nhập lại tài khoản Apple ID mới tạo.
Bước 13: Xong, bạn thử tải một ứng dụng để kiểm tra kết quả.
2. Cách tạo ID Apple mới trên MacBook
Lưu ý: Máy hiện đang được làm trên macOS Big Sur 11.0, các phiên bản khác có thể có một số thay đổi nhỏ.
Bước 1: Nhấn chọn biểu tượng Apple trên góc trái trên cùng của MacBook > Nhấn chọn System Preferences (Tùy chọn hệ thống).
Bước 2: Nhấn Sign In (Đăng nhập) > Create Apple ID (Tạo ID Apple).
Bước 3: Nhập Ngày sinh> Nhấn Tiếp theo.
Bạn làm tương tự với Thông tin cá nhân và Số điện thoại.
Bước 4: Nhập mã xác nhận nhận được từ số điện thoại đã đăng ký.
Bước 5: Tick chọn I have read and agree… > Nhấn Agree (Đồng ý).
3. Cách tạo ID Apple trên trình duyệt
Bước 1: Truy cập TẠI ĐÂY để vào tạo ID Apple.
Bước 2: Nhập đầy đủ thông tin như tên, quốc gia, ngày sinh, email, mật khẩu và số điện thoại.
Lưu ý: Bạn sẽ có hai cách để xác nhận thông tin trong phần Verify with, một là gọi điện thông báo mã, hai là nhắn tin.
Nếu bạn muốn chọn nhận mã qua tin nhắn văn bản, hãy chọn Text message.
Nếu bạn muốn nhận thông báo qua cuộc gọi, hãy chọn Phone call (bằng tiếng Anh).
Bước 3: Nhập ký tự để xác nhận> Bấm Tiếp tục> Nhập mã xác minh bạn nhận được từ tin nhắn / cuộc gọi.
Lưu ý: Sau khi tạo tài khoản Apple ID, iCloud, hãy ghi chú lại mật khẩu và tài khoản để phòng trường hợp quên mật khẩu iCloud nhé!
4. Cách xác minh tài khoản ID Apple, Kích hoạt tài khoản đăng ký
Việc đăng ký không xong, người dùng vẫn phải kích hoạt tài khoản, Apple sẽ gửi cho bạn một mã kích hoạt vào địa chỉ Email dùng để đăng ký. Mã kích hoạt này cũng có giới hạn (chúng ta có thể xin cấp lại) Nhưng tốt hơn hết người dùng nên tiến hành ngay vì quá trình xác minh tài khoản Apple ID diễn ra rất nhanh.
Bước 1: Để có thể xác minh tài khoản ID Apple đầu tiên bạn cần truy cập vào TẠI ĐÂY, trong này sẽ giúp bạn xác minh tài khoản ID Apple cho dù bạn không nhớ mã kích hoạt cũ hoặc mã cũ đã hết hạn.
Bước 2: Tiếp theo, bạn nhập tài khoản cần xác minh vào đây để tiến hành đăng nhập.
Bước 3: Tất nhiên khi đăng nhập bạn sẽ bị khóa tài khoản do tài khoản chưa được xác thực, hãy ấn chọn Tiếp tục để tiến hành xác minh tài khoản Apple ID.
Bước 4: Tại mục yêu cầu nhập mã xác minh địa chỉ email, bạn bấm Gửi mã mới.
Bước 5: Quay trở lại hộp thư của bạn để kiểm tra xem có mail nào vừa được gửi đến Apple không, hãy mở nó lên và bạn sẽ nhận được một mã kích hoạt gồm 6 chữ số. Sao chép chúng bằng lệnh Ctrl + C để có thể nhanh chóng dán chúng vào trang kích hoạt bên trên.
Bước 6: Điền mã kích hoạt nhận được vào chỗ trống, sau đó bấm Tiếp tục một lần nữa.
Bước 7: Nếu mã kích hoạt chính xác, bạn sẽ được chuyển đến trang cập nhật câu hỏi bảo mật, hãy hoàn thành yêu cầu này ngay lập tức.
Bước 8: Và ngay sau đó là thông báo đã cập nhật ID Apple thành công, vậy là quá trình xác minh tài khoản Apple ID đã hoàn tất, bạn đã xác minh xong tài khoản và bây giờ có thể sử dụng với mọi hoạt động. , một dịch vụ của Apple.
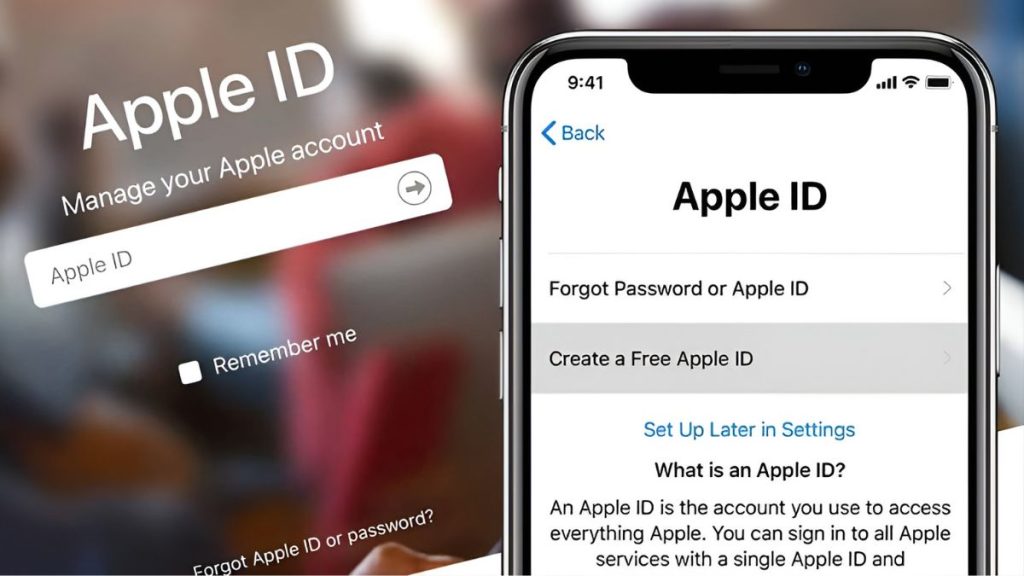
5. Cách tạo ID Apple trên máy tính
Bên cạnh cách tạo tài khoản ID Apple trên iPhone, người dùng cũng có thể tạo trên máy tính theo các bước hướng dẫn đơn giản như sau:
Bước 1: Truy cập trang web: https://appleid.apple.com/account#!&page=create để tiến hành đăng ký tài khoản của Apple.
Bước 2: Nhập đầy đủ và chính xác thông tin họ tên, ngày sinh, tài khoản email và mật khẩu tài khoản vào biểu mẫu được yêu cầu. Lưu ý, yêu cầu đăng ký bằng tài khoản email đang hoạt động và chưa đăng ký tài khoản ID Apple nào khác. Mật khẩu sử dụng cũng gồm 8 ký tự và yêu cầu tương tự như khi đăng ký trên điện thoại.
Bước 3: Hoàn tất trả lời các câu hỏi bảo mật tài khoản và nhớ câu trả lời để khi khôi phục tài khoản nếu quên mật khẩu.
Bước 4: Chọn Quốc gia là Việt Nam ?> Nhập các ký tự xác minh >> Tiếp tục.
Bước 5: Truy cập vào tài khoản email đã đăng ký để nhận mã xác minh từ Apple gồm 6 chữ số. Nếu trường hợp không nhận được email xác minh thì thử kiểm tra trong mục thư rác hoặc yêu cầu gửi mã xác minh mới sau vài phút.
Bước 6: Sau khi nhận được mã cần quay lại trang đăng ký và chính xác mã xác minh, chọn Xác minh để hoàn tất các bước đăng ký tài khoản Apple ID bằng máy tính. Người dùng có thể tùy chọn một trong hai cách tạo ID Apple trên iPhone hoặc máy tính vừa được giới thiệu ở trên.
. Giải đáp một số câu hỏi liên quan
- Vì sao khi thực hiện thì có thông báo yêu cầu cập nhật iOS?
Do phiên bản hệ điều hành iOS trên thiết bị của bạn quá thấp nên thiết bị yêu cầu bạn cập nhật phiên bản hệ điều hành iOS cao hơn để nhập tài khoản Apple ID của bạn.
- Có cách nào tạo ID không cần số điện thoại không?
Cần phải có số điện thoại, không còn cách nào khác.
- Tại sao khi thực hiện xong, nhấn đồng ý thì nhận được thông báo là “Không thể tạo tài khoản của bạn vào lúc này”?
Trường hợp này có thể do hệ thống bị lỗi, bạn vui lòng thử lại vào lúc khác xem sao nhé!
- Muốn tạo thêm ID quốc gia khác để tải game thì làm như thế nào?
Bạn có thể tham khảo hướng dẫn dưới đây để tạo ID quốc gia khác nhé!
- Một tài khoản Gmail có thể tạo nhiều tài khản ID Apple được không?
Không phải. Mỗi tài khoản Gmail chỉ được tạo một tài khoản ID Apple.
Trên đây là 4 Cách Hoàn Tất ID Apple Dễ Dàng. Hy vọng Compamarketing đã mang đến bạn những thông tin hữu ích. Nếu có bất kì thắc mắc gì, hãy để lại comment bên dưới cho compamarketing nhé! Chúc các bạn thành công và đừng quên theo dõi các bài viết chia sẻ về những kiến thức bổ ích của compamarketing.
