Bạn quá nhàm chán với hình nền google của bạn? Nhanh chóng tạo ra sự mới mẻ bằng 4 Cách thay đổi hình nền google từ máy tính trong bài viết hôm nay của compamarketing nhé! Một giao diện mới mẻ sẽ khiến tâm trạng của bạn trở nên tốt hơn từ đó nâng cao hiệu quả công việc đấy! Cùng theo dõi để tham khảo nhé!
1. Công dụng của việc đổi hình nền Google
Đối với nhiều người, việc thay đổi hình nền là một trong những điều không quan trọng. Tuy nhiên, đối với những người thường xuyên sử dụng máy tính, điện thoại để tra cứu kết quả tìm kiếm thì việc thay đổi ảnh nền giúp họ có cảm giác mới mẻ hơn khi học tập và làm việc. Ngoài ra, bạn cần lưu ý những điều sau khi thực hiện thay đổi:
- Người dùng có thể chọn thay đổi hình ảnh mặc định có sẵn, hình ảnh của chính họ hoặc hình ảnh tải về từ internet
- Đối với các máy tính công cộng như tại quán game, trường học, công ty thì không thể thay đổi hình nền, theme vì đã bị cài đặt hạn chế quyền sử dụng máy.
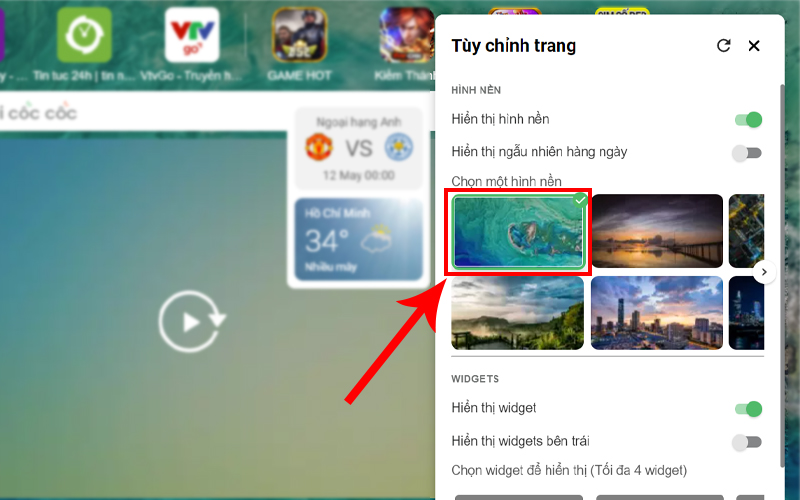
2. Thay đổi hình nền Google trên tab mới máy tính
Hướng dẫn dưới đây blog hỗ trợ sẽ chia sẻ với mọi người hình minh họa trên Google Chrome, thao tác này chỉ áp dụng trên laptop và máy tính. Việc sử dụng chung một đoạn mã khiến cả Cốc Cốc và Chrome đều thực hiện một thao tác giống nhau, vì vậy chia sẻ dưới đây có thể áp dụng cho cả hai trình duyệt.
Bước 1: Trên trình duyệt web, nếu muốn thay đổi ảnh nền, bạn bấm vào tab mới sẽ xuất hiện giao diện như hình bên dưới. Tại đây, bạn chọn biểu tượng cây bút (Custom)
Bước 2: Trong giao diện của trình duyệt hiện ra, bạn chọn mục Nền. Tại đây, sẽ có những hình ảnh mặc định cho mọi người lựa chọn bằng cách click vào đó và chọn Xong
Trong trường hợp bạn đã có ảnh ưng ý trên máy tính và muốn cài đặt làm hình nền Google, bạn có thể bấm Tải lên từ thiết bị của mình.
Thực hiện xong các bước trên là bạn đã hoàn thành việc đổi ảnh mặc định của trình duyệt Chrome, Cốc Cốc thành ảnh nền yêu thích trên laptop, pc của mình. Tuy nhiên, trong hướng dẫn này bạn có thể thay đổi màu của trình duyệt bằng cách chọn Màu sắc và giao diện (tính năng này giúp mọi người chọn màu chủ đạo của Google khi sử dụng internet)
Bên cạnh đó, bạn cũng có thể click vào mục Color and theme để chọn một bộ màu chủ đạo cho Chrome.
Vậy đó, rất đơn giản nhưng độc đáo đúng không? Ngoài ra, bạn có thể thay đổi màu sắc và hình nền bất kỳ lúc nào bạn thích mà không có bất kỳ giới hạn nào.
3. Đổi hình nền Google từ cài đặt Chrome trên máy tính
Trong tính năng được tích hợp trong trình duyệt web Google Chrome trên máy tính, Cốc Cốc đã tích hợp sẵn tính năng giúp người dùng thay đổi ảnh nền trong phần cài đặt. Tuy nhiên rất ít người biết điều đó nên blog hỗ trợ sẽ hướng dẫn mọi người làm hình minh họa trên Chrome (Việc sử dụng chung một đoạn mã khiến cả Cốc Cốc và Chrome đều thực hiện thao tác giống nhau).
Bước 1: Trên trình duyệt web muốn đặt hình nền các bạn bấm vào biểu tượng 3 chấm và chọn phần Cài đặt
Bước 2: Khi giao diện cài đặt của trình duyệt hiện ra như trong hình, mọi người tìm đến phần biểu mẫu và chọn Chủ đề
Bước 3: Đối với sự thay đổi này, người dùng chỉ có thể tải các mẫu hình nền tải sẵn trên internet và chọn bất kỳ hình nền nào mà bạn ưng ý nhất trên đó rồi nhấn Thêm vào Chrome (Cốc Cốc)
Sau khi thực hiện các bước trên, dù là phương pháp nào thì bạn cũng đã đổi hình nền google trên máy tính thành công rồi đấy!
4. Cách thay đổi hình nền Google trên Cốc Cốc
4.1. Thay đổi hình nền Google trên Cốc Cốc bằng tab mới
Bước 1: Mở tab mới trên Cốc Cốc > Nhấn vào Tùy chỉnh trang (góc phải trên cùng).
Bước 2: Tại mục Chọn hình nền, chọn hình nền bạn thích.
4.2. Thay đổi hình nền Google trên Cốc Cốc từ Cài đặt
Bước 1: Mở Cốc Cốc> Nhấn vào Cốc Cốc ở góc trên cùng bên trái, chọn Cài đặt.
Bước 2: Chọn mục Chủ đề.
Bước 3: Chọn hình nền bạn thích rồi nhấn Thêm vào Chrome.
5. Sử dụng trang New Tab
Mở Google Chrome. Nhấp hoặc nhấp đúp chuột vào biểu tượng của ứng dụng Chrome. Biểu tượng này trông giống như một quả bóng màu đỏ, vàng, xanh lá và xanh biển.Nếu chưa cập nhật phiên bản Chrome mới nhất, bạn hãy nhấp vào biểu tượng ⋮ ở góc trên bên phải, sau đó chọn Help (Trợ giúp), nhấp vào About Google Chrome (giới thiệu về Google Chrome), nhấp vào Update (Cập nhật) và nhấp vào Relaunch (Khởi động lại) khi được yêu cầu trước khi tiếp tục.
Mở một tab mới nếu cần. Nếu Google Chrome không ở trang New Tab (Tab mới), bạn hãy mở một tab mới bằng cách nhấp vào biểu tượng + ở phía bên phải của tab ngoài cùng
bên phải trên đầu cửa sổ trình duyệt.
Nhấp vào biểu tượng “Settings” (Cài đặt) . Biểu tượng này nằm ở góc dưới bên phải của trang. Một thực đơn pop-up sẽ hiển thị.
Nhấp vào Upload an image (Tải ảnh lên). Tùy chọn này nằm trong thực đơn pop-up. Cửa sổ tập tin File Explorer (Windows) hoặc Finder (Mac) sẽ hiển thị.Bạn cũng có thể nhấp vào Chrome backgrounds (Nền trong Chrome) trong thực đơn nếu muốn sử dụng một hình nền chính thức của Chrome.
Chọn một hình ảnh. Bạn sẽ đi đến vị trí tập tin có chứa hình ảnh mà mình muốn tải lên, sau đó nhấp chuột một lần vào hình ảnh để chọn.Nếu sử dụng thực đơn Chrome backgrounds (Nền trong Chrome), bạn chỉ cần nhấp chuột một lần vào hình ảnh muốn chọn.
Nhấp vào Open (Mở). Tùy chọn này nằm ở cuối cửa sổ tập tin. Thao tác này sẽ thêm hình ảnh được chọn vào nền của trang New Tab.Nếu dùng hình ảnh từ Chrome backgrounds, bạn sẽ nhấp vào nút Done (Xong) ở cuối cửa sổ.
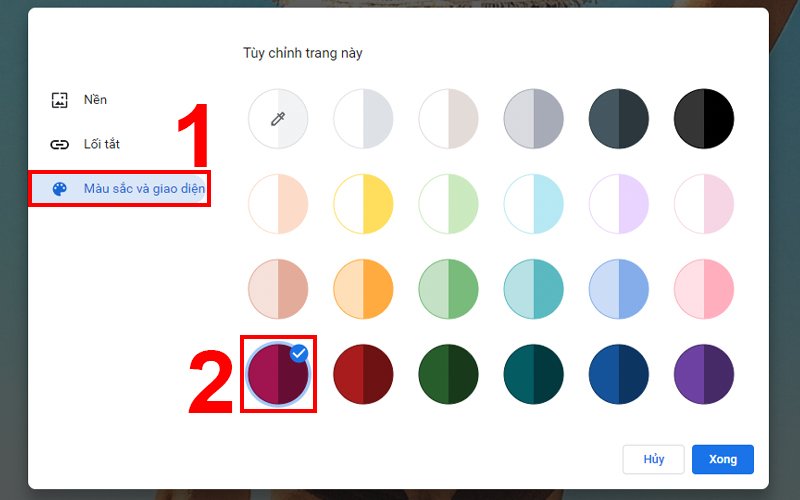
6. Thêm chủ đề
Mở Google Chrome. Nhấp hoặc nhấp đúp chuột vào biểu tượng của ứng dụng Chrome. Biểu tượng này trông giống như một quả bóng màu đỏ, vàng, xanh lá và xanh biển.
Nhấp vào biểu tượng ⋮ ở góc trên bên phải của cửa sổ Chrome. Một thực đơn thả xuống sẽ hiển thị.
Nhấp vào Settings (Cài đặt) trong thực đơn thả xuống. Trang Cài đặt sẽ được mở ra.
Kéo xuống và nhấp vào Themes (Chủ đề). Tùy chọn này nằm ở trên cùng trong nhóm tùy chọn “Appearance” (Hình thức).
Chọn một chủ đề cho hình nền. Bạn sẽ duyệt qua danh sách các chủ đề cho đến khi tim được chủ đề yêu thích, sau đó nhấp chuột vào tên chủ đề đó để chọn.
Nhấp vào nút Add to Chrome (Thêm vào Chrome). Nút màu xanh biển này nằm ở đầu trang chủ đề. Chủ đề đã chọn sẽ được cài đặt vào trình duyệt; bạn chọn chủ đề nào thì phía trên cửa sổ trình duyệt Chrome sẽ thay đổi và hiển thị một phần của chủ đề đó.Nếu phía trên cửa sổ Chrome không thay đổi, bạn hãy nhấp vào biểu tượng + ở góc trên bên phải tab ngoài cùng để mở một tab mới. Bạn sẽ thấy chủ đề đã chọn hiển thị ở đây.
7. Hoàn tác giao diện Google Chrome trở về mặc định
Sau một thời gian, bạn không còn hứng thú với giao diện mới. Nếu bạn muốn thay đổi giao diện trở lại mặc định, bạn có thể làm như sau:
Bước 1: Ở trên cùng, góc phải của trình duyệt, nhấn vào biểu tượng dấu 3 chấm. Sau đó nhấn vào Cài đặt.
Bước 2: Tại Tab Appearance, nhấp vào Reset to Defaults. Ngay lập tức giao diện Google Chrome hiện tại được bật sẽ được hoàn tác trở lại giao diện mặc định cũ.
Trên đây là 4 Cách thay đổi hình nền google từ máy tính. Hy vọng compamarketing đã mang đến bạn những thông tin hữu ích. Nếu có bất kì thắc mắc gì, hãy để lại comment bên dưới cho Compamarketing nhé! Chúc các bạn thành công và đừng quên theo dõi các bài viết chia sẻ về thủ thuật của compamarketing.
