Nhúng tệp PDF vào website giúp cung cấp cho người đọc bản tải xuống miễn phí, xem trước nội dung một quyển sách, tài liệu nhiều trang, chia sẻ một thiết kế hay danh mục,… Vậy làm sao để nhúng file PDF vào wordpress? Trong bài viết hôm nay, compamarketing sẽ tổng hợp 2 Cách chèn file PDF vào WordPress dễ dàng. Cùng theo dõi để tham khảo hướng dẫn chi tiết nhé!
1. Cách chèn file PDF vào WordPress bằng plugin
Plugin này sử dụng javascript để nhúng tệp pdf vào trong bài đăng / trang. Điều tốt nhất về plugin này là nó miễn phí. Một tính năng khác là bạn không cần bất kỳ iframe nào vì nó đang sử dụng javascript.
1.1. Bước 1: Cài đặt Plugin PDF Embedder
Đăng nhập vào Bảng điều khiển WordPress của bạn và chuyển đến Phần Plugins > Add New. Bây giờ hãy tìm kiếm PDF Embedder trong hộp tìm kiếm. Khi bạn tìm thấy plugin, chỉ cần cài đặt và kích hoạt nó. Đơn giản phải không?
1.2. Bước 2: Thiết lập Plugin
Mặc dù bạn có thể nhúng pdf trên trang web wordpress của mình sau khi cài đặt plugin này, bạn có thể sửa đổi các cài đặt trước để làm cho các tệp được nhúng trông đẹp hơn.
. Để mở trang cài đặt của plugin này, hãy đi tới Settings > PDF Embedder từ thanh bên trái của Trang WordPress Dashboard của bạn.
Bạn có thể tùy chỉnh thanh công cụ để giao diện theo cách bạn muốn bằng cách sử dụng phiên bản plugin miễn phí này. Di chuột của thanh công cụ – Bạn có thể chọn xem thanh công cụ có hiển thị khi di chuột qua tài liệu hay không.
Tiện ích mở rộng này cũng có một phiên bản cao cấp bổ sung một số tính năng như xem các lượt tải xuống của trang web, tải xuống tệp của trang web và số lượt tải xuống.
1.3. Bước 3: Nhúng tệp PDF vào Bài đăng hoặc Trang wordpress
Sau khi hoàn tất cài đặt, bạn có thể bắt đầu nhúng pdf vào wordpress. Bây giờ, cho dù bạn đang sử dụng Trình chỉnh sửa cổ điển hay Trình chỉnh sửa Gutenberg, bạn có thể dễ dàng sử dụng plugin này để có được kết quả như mong muốn.
Bạn có thể sử dụng wordpress để chèn mã nhúng PDF vào bài đăng trên blog. Đầu tiên, tạo một bài đăng mới hoặc mở một bài hiện có, sau đó nhấp vào nút Thêm phương tiện để thêm tệp phương tiện. Bây giờ, tải tệp PDF của bạn lên, nhấp vào nút Chèn và mã ngắn sẽ được thêm vào bài đăng của bạn.
Có một công cụ mới trong WordPress 3.3 để thực hiện điều này dễ dàng. Nó được gọi là khối PDF Embedder. Tất cả những gì bạn phải làm là chèn mã từ hộp bên dưới vào bài đăng mới của bạn và nó sẽ tự động nhúng tệp the.pdf vào bài đăng của bạn.
Cuối cùng thì bạn cũng có thể tải lên tệp PDF của mình và đây là kết quả cuối cùng, bất kể bạn đang sử dụng trình chỉnh sửa nào.
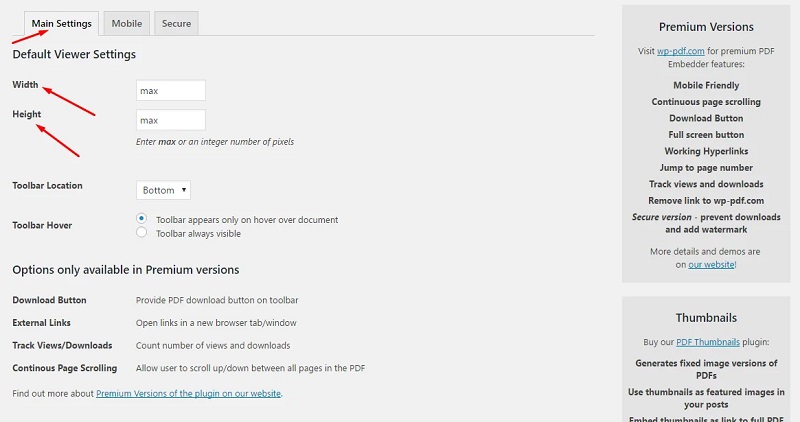
2. Các plugin chèn file PDF vào WordPress
Mặc dù plugin PDF Embedder hoạt động tốt, nhưng có lẽ bạn cũng nên có cho mình một số lựa chọn thay thế. Vì vậy, bây giờ hãy để tôi chia sẻ một số plugin xem PDF miễn phí và cao cấp khác:
2.1. PDF viewer for WordPress
Trình xem PDF cho WordPress là một plugin phổ biến, đáp ứng đầy đủ và tương thích với nhiều trình duyệt. Nó cho phép bạn bật và tắt các tùy chọn như in, tải xuống, thu phóng, điều hướng trang và chia sẻ xã hội.
2.2. Google Drive Embedder
Google Drive Embedder cho phép bạn truy cập Google Drive và nhúng các tệp PDF, tài liệu Word hoặc bảng tính vào các bài đăng hoặc trang của bạn. Bạn có thể sử dụng plugin này với WordPress ngay cả khi bạn chưa cài đặt Đăng nhập Google Apps trên trang web WordPress của mình. Plugin này cung cấp giao diện dễ sử dụng cho phép bạn kết nối Google Drive với trang web WordPress của mình mà không yêu cầu bất kỳ thiết lập đặc biệt nào.
2.3. Algori PDF Viewer
Algori PDF Viewer là một plugin miễn phí cho phép bạn tải nhiều tệp PDF trong một trang duy nhất và hỗ trợ chế độ trình bày. Nó tương thích với bất kỳ trình duyệt web nào như Google Chrome, Firefox, Safari, Opera và Internet Explorer 11.
2.4. Plugin WordPress Real3D FlipBook
Plugin Real3D FlipBook này đáp ứng nhanh và thân thiện với cảm ứng. Nó được phát triển bằng HTML5 và không yêu cầu sử dụng Flash. Bạn có thể tùy chỉnh các cài đặt như tốc độ lật, âm thanh lật, mức thu phóng và góc máy ảnh. Nó cũng hỗ trợ hộp đèn và chế độ toàn màn hình.
2.5. Embed Any Document Plus
Chèn Tài liệu – là một trong những phần bổ trợ này cho phép bạn dễ dàng tải lên và nhúng các tệp tài liệu (PDF, Word, PPT, Excel, v.v.). Plugin thêm nút ‘Thêm tài liệu’ phía trên trình chỉnh sửa trực quan. Thao tác này sẽ mở một cửa sổ bật lên EAD Plus mà từ đó bạn có thể chọn nguồn tài liệu của mình. Nó cũng được tích hợp chặt chẽ với các dịch vụ đám mây Google Drive, Dropbox và Box.com. Bạn có thể ở bên trong trang web WordPress của mình và tải tệp lên các dịch vụ đám mây.
Sau khi bạn đã tải lên hoặc chọn một tệp mà bạn muốn nhúng, bạn có thể chọn nhà cung cấp dịch vụ tài liệu và kích thước tệp mà bạn muốn cho phép. Trình xem tệp sẽ tự động nhận dạng định dạng tệp và đề xuất cho bạn một trình xem.
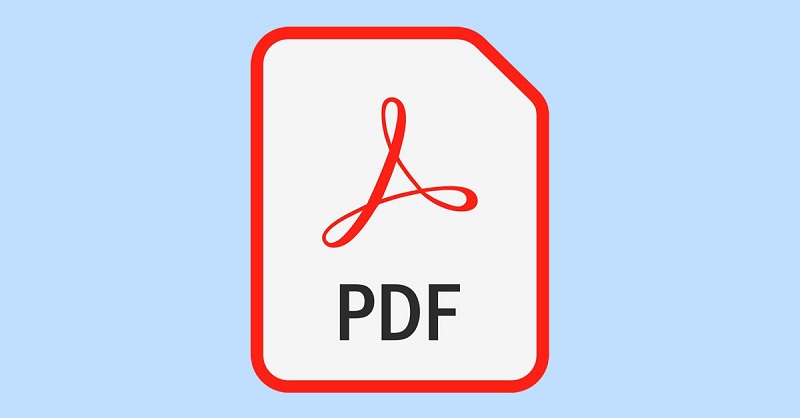
3. Cách chèn file PDF vào WordPress không cần plugin
Nếu bạn đã thêm quá nhiều plugin vào trang web wordpress của mình, thì phần này là dành cho bạn. Ý tưởng rất đơn giản – bạn phải tải tệp PDF của mình lên tài khoản Google Drive và sau đó sử dụng mã iframe để nhúng tệp đó vào trang web của bạn. Mặc dù phương pháp này an toàn, nhưng vấn đề duy nhất là nó sử dụng iframe.
3.1. Tải tệp PDF lên Google Drive
- Bước 1Truy cập Google Drive và đăng nhập vào tài khoản của bạn. Bạn chỉ cần đăng ký một tài khoản Gmail miễn phí, bạn sẽ nhận được 15GB dung lượng Drive miễn phí
- Bước 2:Tải lên tệp PDF mà bạn muốn nhúng vào bài đăng WordPress của mình tại đây. Để làm điều đó, hãy nhấp vào Mới từ thanh bên trái của tài khoản Google Drive, chọn tải tệp lên và tải tệp đó lên từ máy tính của bạn.
3.2. Làm cho tài liệu có thể chia sẻ cho mọi người (rất quan trọng)
- Bước 3:Nhấp vào đây để tải tệp lên và sau đó chọn tùy chọn để mở tệp trong cửa sổ mới. Điều này sẽ giúp bạn điều hướng ổ đĩa của mình dễ dàng hơn trong khi xem tệp.
- Bước 4: Trong cửa sổ mới, nhấp vào More Actions (3 chấm dọc ở góc trên cùng bên phải) và chọn Share.
- Bước 5: Một cửa sổ bật lên cho phép bạn chia sẻ tài liệu của mình sẽ mở ra. Tại đây, hãy nhấp vào change to anyone with the link – Thay đổi thành bất kỳ ai có liên kết” trong phần “Get link”Khi bạn muốn cho phép khách truy cập xem tệp của mình mà không cần họ tải xuống, bạn có thể đưa đoạn mã sau vào tệp your.htaccess trong thư mục gốc web của bạn. Sau đó, tệp sẽ được cung cấp cho mọi người mà không cần tải xuống.
Bạn sẽ thấy xác nhận sau:
Sau khi hoàn tất, hãy nhấp vào Done.
3.3. Lấy mã nhúng từ google drive để chèn vào wordpress
- Bước 6:Bước này rất dễ dàng và nhanh chóng. Chỉ cần cuộn xuống và nhấp vào mã nhúng. Chúng tôi sẽ thấy rằng mã nhúng đã sẵn sàng để sử dụng.
- Bước 7: Thao tác này sẽ mở ra một cửa sổ bật lên, nơi bạn có thể sao chép mã iframe.
3.4. Làm việc trên wordpress của bạn
- Bước 8:Tạo tài khoản liên kết Amazon của bạn trên liên kết bên dưới để bạn có thể bắt đầu quảng cáo các sản phẩm của Amazon. Nhấp vào nút ở trên sẽ cung cấp cho bạn tất cả thông tin mà bạn cần để bắt đầu.
Đối với Gutenberg Editor, bạn sẽ cần thêm một khối mới, tìm kiếm HTML tùy chỉnh và thêm mã iframe vào khối HTML tùy chỉnh.
- Bước 9:Bây giờ, hãy tiếp tục và xem trước bài đăng hoặc trang của bạn để xem liệu tệp PDF được nhúng có được nhúng chính xác hay không.
Trên đây là 2 Cách chèn file PDF vào WordPress dễ dàng. Hy vọng compamarketing đã mang đến bạn những thông tin hữu ích trong quá trình quản lý, sử dụng website wordpress. Nếu có bất kì thắc mắc gì, hãy để lại comment bên dưới cho compamarketing nhé! Chúc các bạn thành công và đừng quên theo dõi các bài viết chia sẻ về thủ thuật wordpress của compamarketing.
