Bạn xem video youtube nhưng thường bị giật, lag khiến trải nghiệm của bạn không được trọn vẹn. Tham khảo ngay nguyên nhân và 20+ Cách khắc phục máy tính xem youtube bị giật, lag trong bài viết hôm nay của compamarketing nhé!
1. Lỗi xem YouTube bị giật trên Google Chrome là gì?
Lỗi này gần như là một trong những lỗi phổ biến nhất và thường xảy ra với bất kỳ ai đang sử dụng Google Chrome. Cụ thể hơn, bạn sẽ thấy lỗi này bao gồm các điều kiện sau:
- Video YouTube phát được một lúc thì đột ngột dừng và có biểu tượng quay liên tục.
- Khung hình video YouTube không ổn định, hình ảnh bị xé hoặc vỡ.
- Video YouTube không phát được, phải làm mới trang web.
2. Nguyên nhân khiến Google Chrome chạy chậm giật, lag
2.1. Do phần cứng máy tính
2.1.1. Ram yếu hoặc bad
Có rất nhiều nguyên nhân dẫn đến Ram cũng khiến chúng ta không xem được khi xem Youtube. Tuy nhiên, nguyên nhân chính là do Ram yếu. Khi chúng ta mở trình duyệt xem Youtube thì tất cả các trình duyệt như Coccoc, Chrome, Firefox, … cũng đều “ngốn” Ram. Đối với những máy tính, laptop cũ (lâu năm) có cấu hình yếu mà chúng ta cài hệ điều hành win mới (bản win nặng) thì dung lượng RAM sẽ bị quá tải dẫn đến hiện tượng xem Youtube bị giật.
Giải pháp cho hiện tượng trên là bạn nâng cấp thêm Ram, hoặc hạ cấp xuống phiên bản windows thấp hơn (phiên bản dung lượng nhẹ hơn).
Một nguyên nhân khác của Ram là do Ram bị lỗi chipset, bad. Thường với lỗi này Ram nó chạy một thời gian sẽ có hiện tượng đơ, giật và sẽ báo màn hình xanh chữ trắng. Giải pháp để khắc phục lỗi này là thay thanh Ram khác.
2.1.2. CPU (Chíp) yếu hoặc quá nóng
Khi xem Youtube bị giật, không xem được mà do lỗi chip, nguyên nhân chính là do CPU bị yếu hoặc nóng do quạt chip bị hỏng hoặc quá nhiều bụi bẩn khiến CPU không tản nhiệt được.
Trường hợp chip bị nóng (nhiệt độ quá cao so với mức cho phép) thì khi sử dụng máy tính – laptop bạn sẽ thấy hiện tượng đơ, khi xem Youtube bị giật và đặc biệt nếu nóng quá máy sẽ tự động tắt. . máy tính, máy tính xách tay. Để khắc phục lỗi này, bạn hãy tháo máy tính, laptop ra và tiến hành vệ sinh quạt chip. Dùng giấy ăn để lau sạch keo tản nhiệt cũ và dán keo tản nhiệt mới lên.
Còn đối với máy tính, laptop cấu hình chip thấp, chạy hệ điều hành windows cao sẽ khiến chip bị quá tải khi hoạt động. Giải pháp cho vấn đề này là nâng cấp chip với thông số cấu hình cao hơn hoặc chuyển sang phiên bản Windows thấp hơn, nhẹ hơn.
Đối với những máy tính, laptop bị bad ổ cứng hoặc bị lỗi vật lý cũng là nguyên nhân khiến chúng ta bị giật khi xem Youtube. Để khắc phục lỗi này, bạn hãy tiến hành cắt bad (với những ổ cứng ít bị bad và bị bad ở các phần sau) hoặc thay ổ cứng mới (khuyến cáo nên thay ổ mới)
2.1.3. Do phần mềm
Trường hợp là do phần mềm hi hữu khi xem Youtube gây ra hiện tượng bị giật. Vì nếu do phần mềm windows thì khi chúng ta sử dụng máy tính không chỉ xem Youtube bị giật mà mở tất cả các chương trình khác cũng bị chậm hoặc không mở được. Giải pháp để khắc phục lỗi này là cài đặt lại hệ điều hành Windows trên máy tính của bạn.

3. Cách khắc phục lỗi xem YouTube bị giật lag trên Google Chrome đơn giản
3.1. Kiểm tra tín hiệu Internet
Đôi khi video trên Youtube bị giật, lag là do đường truyền không ổn định. Thử kết nối với mạng WiFi khác hoặc di chuyển thiết bị lại gần router, modem để xem tín hiệu kết nối mạng có tốt hơn không.
3.2. Chọn độ phân giải video trên YouTube phù hợp
Video trên YouTube có nhiều độ phân giải từ thấp đến cao (480p, 720p, 1080p, …). Bạn có thể chọn độ phân giải để phù hợp với điều kiện mạng hiện có hoặc chọn Chế độ tự động để YouTube điều chỉnh độ phân giải theo tình trạng mạng của bạn.
Bạn điều chỉnh độ phân giải cho video YouTube bằng cách bấm vào Cài đặt (biểu tượng bánh răng cưa) ở cuối màn hình video> Chọn Chất lượng.
3.3. Kích hoạt tính năng Tăng tốc phần cứng
Bước 1: Nhấn vào biểu tượng 3 chấm dọc ở góc trên bên phải màn hình> Chọn Cài đặt (hoặc mở Cài đặt của Google Chrome bằng cách gõ chrome: // settings / vào thanh địa chỉ của trình duyệt).
Bước 2: Chọn Nâng cao > Chọn Hệ thống.
Bước 3: Kích hoạt tùy chọn Sử dụng chế độ tăng tốc phần cứng khi khả dụng.
3.4. Đóng các tab và phần mềm không sử dụng đến
Cách nhanh nhất để khắc phục sự cố là đóng các tab và xóa phần mềm không sử dụng. Bằng cách này, bạn sẽ tránh làm quá tải Google Chrome hoặc thiết bị của mình và tập trung lưu lượng mạng vào video YouTube mà bạn đang xem.
Để đóng bất kỳ tab nào, hãy nhấn Shift + Esc để mở Trình quản lý tác vụ của Chrome và đánh dấu các tab không cần thiết để xem sau.
3.5. Sử dụng Chrome Cleanup Tool
Chrome Cleanup Tool cũng có thể giúp YouTube hoạt động tốt hơn bằng cách quét và loại bỏ tất cả những thứ độc hại trên hệ thống máy tính. Bạn kích hoạt Chrome Cleanup Tool như sau: Gõ chrome: // settings / cleanup vào thanh địa chỉ của trình duyệt để chạy công cụ Chrome Cleanup > Chọn Tìm.
3.6. Sử dụng Trình quản lý tác vụ trên Google Chrome
Bước 1: Nhấn vào biểu tượng dấu 3 chấm dọc ở góc trên bên phải màn hình> Chọn Thêm Công cụ> Chọn Trình quản lý tác vụ.
Bước 2: Nhấn chọn tác vụ chiếm nhiều CPU rồi chọn Kết thúc quá trình.
3.7. Xóa bộ nhớ đệm và cache của Google Chrome
Để tiến hành xóa bộ nhớ đệm và cache của Google Chrome, bạn làm như sau:
Bấm vào biểu tượng dấu 3 chấm dọc ở góc trên bên phải màn hình> Chọn Thêm Công cụ> Chọn Xóa dữ liệu duyệt web …> Tại mục Phạm vi thời gian, chọn khoảng thời gian chứa dữ liệu muốn xóa, tích chọn Cookie và dữ liệu trang web khác, Tệp và hình ảnh được lưu trong bộ nhớ cache, Lịch sử duyệt web> Nhấn vào Xóa dữ liệu.
3.8. Xóa dữ liệu duyệt web
Nhấn vào biểu tượng dấu 3 chấm dọc ở góc trên bên phải màn hình> Chọn Cài đặt> Chọn Quyền riêng tư và bảo mật> Nhấn vào mũi tên tại hàng Xóa dữ liệu duyệt web để bắt đầu xóa dữ liệu.
3.9. Xóa đi các tiện ích không cần thiết
Các tiện ích mở rộng mà Google Chrome cung cấp mang lại trải nghiệm người dùng tốt hơn nhưng số lượng quá dày đặc có thể khiến trình duyệt bị treo hoặc gặp sự cố. Để mở cửa sổ Tiện ích và xóa các tiện ích không cần thiết, người dùng có thể chọn 1 trong 2 cách sau:
Cách 1: Nhấn vào biểu tượng dấu 3 chấm nằm dọc ở góc trên bên phải màn hình > Chọn Cài đặt > Chọn Tiện ích.
Cách 2: Nhấn vào biểu tượng dấu 3 chấm nằm dọc ở góc trên bên phải màn hình > Chọn Công cụ khác > Chọn Tiện ích mở rộng.
3.10. Cập nhật phiên bản mới cho Google Chrome
Trải nghiệm của bạn với YouTube sẽ tốt hơn khi Google Chrome được cập nhật lên phiên bản mới. Bạn cập nhật bằng cách: Bấm vào biểu tượng dấu 3 chấm dọc ở góc trên bên phải màn hình> Chọn Trợ giúp> Chọn Giới thiệu về Google Chrome> Bấm vào phiên bản mới để tự động cập nhật.
3.11. Reset Google Chrome
Để bắt đầu đặt lại Google Chrome, hãy làm theo các bước sau:
Bước 1: Bấm vào biểu tượng 3 chấm dọc ở góc trên bên phải màn hình> Chọn Cài đặt> Chọn Nâng cao> Kéo chọn Đặt lại và dọn dẹp> Bấm Khôi phục cài đặt về mặc định gốc.
Bước 2: Nhấn Đặt lại chế độ cài đặt.
3.12. Quét phần mềm gián điệp, virus, mã độc
Virus và mã độc hại sẽ gây hại cho tất cả các bộ phận của thiết bị và gây ra sự cố trên thiết bị của bạn. Bạn có thể tham khảo một số phần mềm diệt virus an toàn và hiệu quả như: Bitdefender Antivirus Plus, Webroot SecureAnywhere AntiVirus, Malwarebytes Premium,…
3.13. Tải trước tài nguyên
Bạn có thể sử dụng tính năng tải trước tài nguyên của Chrome để tải các trang được liên kết và duyệt web nhanh hơn. Tính năng này của Chrome sẽ cung cấp các đề xuất thông minh về các trang hoặc liên kết mà người dùng có nhiều khả năng mở tiếp theo nhất và chrome sẽ tự động tải các trang được liên kết đó trong nền trước khi bạn thực sự mở chúng. .
Để bật tính năng tìm nạp trước trong trình duyệt Chrome này: Đi tới Cài đặt => Hệ thống => Quyền riêng tư và bảo mật, chọn tùy chọn Tìm nạp trước các trang để tìm kiếm và duyệt nhanh hơn.
3.14. Kiểm soát Plugin Flash
Flash Plugins cung cấp nhiều ưu điểm về bảo mật, tốc độ và độ ổn định, bạn có thể kiểm soát Flash Plugins bằng cách:
- Bước 1: Nhập lệnh sau vào thanh địa chỉ: chrome: // settings / content
- Bước 2: Trên màn hình, cuộn xuống phần Flash và chọn cách bạn muốn xử lý Flash.
3.15. Sửa lỗi máy tính xem video bị giật bằng cách giảm độ phân giải màn hình
Tùy từng dòng máy laptop sẽ có độ phân giải màn hình khác nhau như 1024 x 768 pixel hoặc 1920 x 1080 pixel… Vì vậy khi xem video, nếu độ phân giải của video cao hơn cấu hình máy bạn đang sử dụng thì sẽ hiện . lỗi máy tính xem video bị giật, nhòe. Do đó, để có thể xem được video, bạn cần giảm độ phân giải của màn hình máy tính xuống.
Cụ thể:
- Bước 1: Ở màn hình Desktop, click chuột phải chọn Display settings
- Bước 2: Giao diện Display settings hiện ra -> Bạn click vào mục Display resolution để chọn độ phân giải màn hình máy tính sao cho phù hợp nhất.
Và tất nhiên sau khi thay đổi độ phân giải màn hình thì khi xem video sẽ không còn hiện tượng giật, lag nữa. Vì vậy, khi gặp lỗi này, người dùng đừng quên áp dụng cách này.
3.16. Thiết lập mức ưu tiên cho Windows Media Player
Máy tính xem video toàn màn hình bị giật? Máy tính xem video trên facebook bị giật? Đây là những sự cố phổ biến mà người dùng thường gặp phải trong quá trình sử dụng. Do đó, để không ảnh hưởng đến việc xem, người dùng nên tiến hành đặt mức ưu tiên cao hơn cho Windows Media Player. Cách làm khá đơn giản, nếu không rành về công nghệ, bạn cũng có thể thực hiện ngay các bước sau.
- Bước 1: Vào Menu Start -> mở Notepad
- Bước 2: Bạn dùng Notepad và soạn file có nội dung “start/AboveNormal C:\ “Program Files” \ “Windows Media Player”\wmpplayer.exe %1 %* -> lưu File lại ở dạng “bat” ví dụ AboveNormal.bat.
- Bước 3: Mở My Computer -> chọn Menu Tools -> Folder Options -> click tab File Tyepes -> Lựa chọn file media bạn muốn mở WMP -> Change
- Bước 4: Tại cửa sổ Open With bạn click Browser -> Tìm file AboveNormal.bat và chọn
Vì vậy mỗi khi bạn muốn xem video ca nhạc hay phim trên windows Media Player (WMP) đều vô cùng nhanh chóng và đơn giản. Bạn chỉ cần bấm vào file media là có thể xem video cực nhanh và mượt.
3.17. Vệ sinh máy tính định kỳ
Nếu máy tính lâu ngày không được vệ sinh sẽ tạo điều kiện thuận lợi cho bụi bẩn bám vào dày đặc. Và đây cũng là một trong những nguyên nhân khiến cho việc xem phim trên máy bị giật, lag. Vì vậy để có thể xem video với chất lượng hình ảnh rõ nét và không bị gián đoạn thì bạn hãy tiến hành vệ sinh máy tính ngay nhé.
Để tẩy sạch mọi vết bẩn, lớp bụi bám trên thiết bị, linh kiện. Hãy nhanh chóng đầu tư một bộ vệ sinh máy tính chuyên dụng. Trong đó bao gồm chai cồn, giấm trắng, khăn lau mềm, tăm bông … Người mua có thể tìm mua ở bất kỳ cửa hàng máy tính nào và giá của nó cũng khá rẻ.
3.18. Cài đặt SmartVideo để sử dụng
Nếu bạn đang tìm cách xem Youtube không bị giật lag trên máy tính thì hãy sử dụng tiện ích SmartVideo. Đây là một trong những ứng dụng được nhiều người dùng lựa chọn, để tránh lỗi phát video nhanh nhất. Vậy làm thế nào để cài đặt SmartVideo? Hãy làm theo các bước mà chúng tôi chia sẻ ngay dưới đây.
- Bước 1: Vào Google hoặc Cốc cốc để tải tiện ích SmartVideo về máy tính
- Bước 2: Khi mở video trên Youtube lên -> Bạn đánh dấu vào ô Smart Buffer để giúp tăng tốc độ phát của video lên. Nhờ đó tình trạng máy tính bị giật, lag khi xem sẽ không còn nữa.
3.19. Gỡ cài đặt và cài đặt lại Flash Player
Tải xuống Flash từ trang web của Adobe tại đây get.adobe.com/flashplayer và cài đặt nó trên Chrome của bạn. Đảm bảo rằng nó được kích hoạt.
3.20. Bật JavaScript
Nhiều tính năng yêu cầu phải có JavaScript để hoạt động. Bạn hãy nhớ bật JavaScript trên trình duyệt của mình.
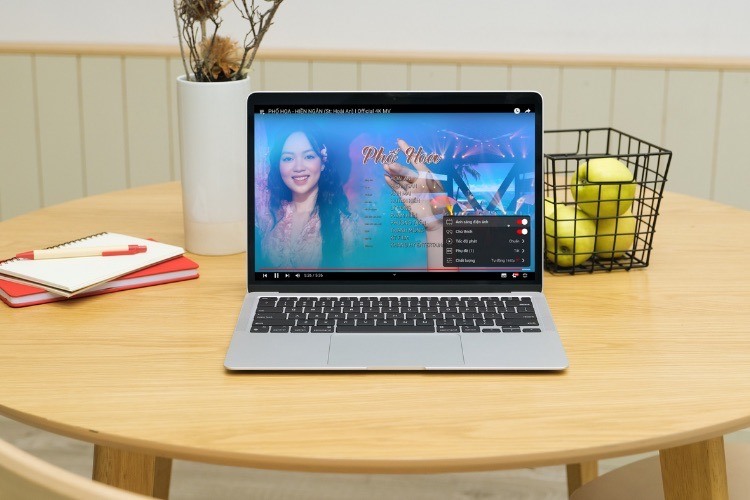
4. Cách khắc phục xem video youtube bị giật đối với trình duyệt trên di động
- Khởi động lại thiết bị
Đôi khi, các ứng dụng khác hoặc bộ nhớ thấp có thể gây ra sự cố và việc khởi động lại sẽ giúp bạn khắc phục những sự cố này.
- Xóa bộ nhớ cache và cookie của trình duyệt
Trên Android:
Mở trình duyệt mặc định và mở Menu .
Chạm vào Quyền riêng tư và bảo mật.
Chạm Xóa cookie và chạm OK.
Chạm Xóa tất cả dữ liệu của cookie và chạm OK .
Trên iOS:
Từ Màn hình chính của bạn, hãy điều hướng đến Cài đặt > Safari.
Chạm Xóa cookie.
Chạm Xóa bộ nhớ cache.
- Thử một trình duyệt khác
Nếu trình duyệt mặc định không phát video, hãy tải xuống trình duyệt dành cho thiết bị di động thay thế như Google Chrome.
- Sử dụng mạng khác
Nếu bạn không thể phát video trên mạng 3G/4G, hãy thử kết nối với mạng wifi xem liệu bạn có thể xem được video không.
- Kiểm tra cập nhật mới nhất về hệ thống
Để có hiệu suất tối ưu, hãy cập nhật thiết bị của bạn với các bản cập nhật hệ thống mới nhất. Trên Android, điều hướng đến Cài đặt> Giới thiệu về điện thoại> Cập nhật hệ thống và nhấn Kiểm tra ngay. Trên iOS, điều hướng đến Cài đặt> Chung> Cập nhật phần mềm.
Trên đây là 20+ Cách khắc phục máy tính xem youtube bị giật. Hy vọng compamarketing đã mang đến bạn những thông tin hữu ích. Nếu có bất kì thắc mắc gì, hãy để lại comment bên dưới cho compamarketing nhé! Chúc các bạn thành công và đừng quên theo dõi các bài viết chia sẻ về những kiến thức bổ ích của Compamarketing.
